源不被识别为内部或外部命令
source is not recognized as an internal or external command
sourceWindows上使用命令激活虚拟环境时出现“‘source’不是内部或外部命令、可运行程序或批处理文件”的错误。
要解决该错误,请改用venv\Scripts\activate命令。

在项目的根目录中打开 shell 并运行以下命令来激活虚拟环境。
# 👇️ activate on Windows (cmd.exe) venv\Scripts\activate.bat # 👇️ activate on Windows (PowerShell) venv\Scripts\Activate.ps1
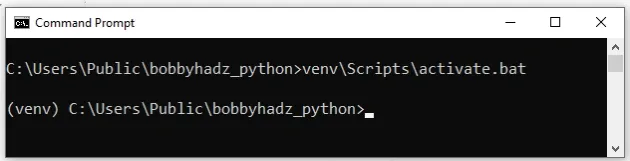
venv确保对 CMD 和 PowerShell 使用正确的命令。

deactivate如果需要停用虚拟环境,可以使用该命令。
# 👇️ deactivate virtual environment deactivate # 👇️ activate on Windows (cmd.exe) venv\Scripts\activate.bat # 👇️ activate on Windows (PowerShell) venv\Scripts\Activate.ps1
或者,您可以使用通用venv\Scripts\activate命令,无论您使用 CMD 还是 PowerShell,它都可以使用。
# 👇️ works for both CMD and PowerShell venv\Scripts\activate
这是 macOS 和 Linux 的激活命令。
# 👇️ activate on Linux or MacOS source venv/bin/activate
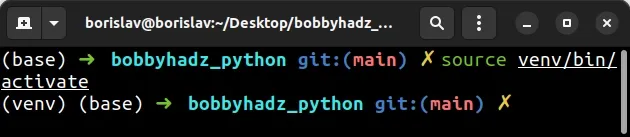
如果您尚未创建虚拟环境,请确保先创建一个。
# 👇️ use correct version of Python when creating VENV python -m venv venv # 👇️ activate on Windows (cmd.exe) venv\Scripts\activate.bat # 👇️ activate on Windows (PowerShell) venv\Scripts\Activate.ps1 # 👇️ activate on Unix or MacOS source venv/bin/activate # 👇️ install modules in virtual environment pip install requests
如果该python -m venv venv命令不起作用,请尝试以下 2 个命令:
py -m venv venvpython3 -m venv venv
您的虚拟环境将使用用于创建它的 Python 版本。
如果您使用 Git Bash,则必须使用该source venv/Scripts/activate
命令。
python -m venv venv # 👇️ activate when using Git Bash source venv/Scripts/activate # 👇️ install modules in virtual environment pip install requests
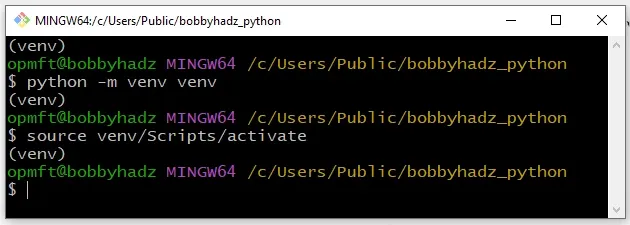
如果在激活或创建虚拟环境时仍然出现错误,则必须将 Python 添加到用户的 PATH 环境变量中。
将 Python 添加到用户的 PATH 环境变量
将 Python 添加到用户的 PATH 环境变量:
- 单击搜索栏并键入“环境变量”。
- 单击“编辑系统环境变量”。
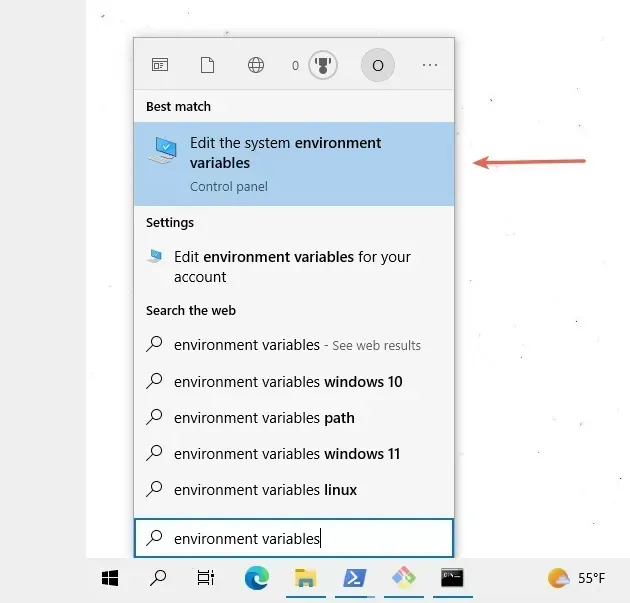
- 单击“环境变量”按钮。
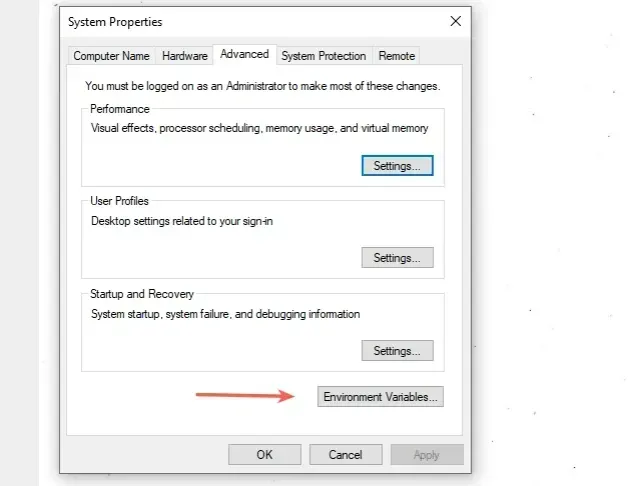
- 在“YOUR_USER 的用户变量”部分中,选择“路径”
变量并单击“编辑”。
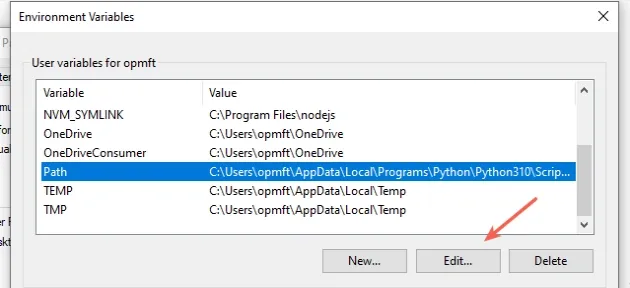
- 单击“新建”,然后单击“浏览”。
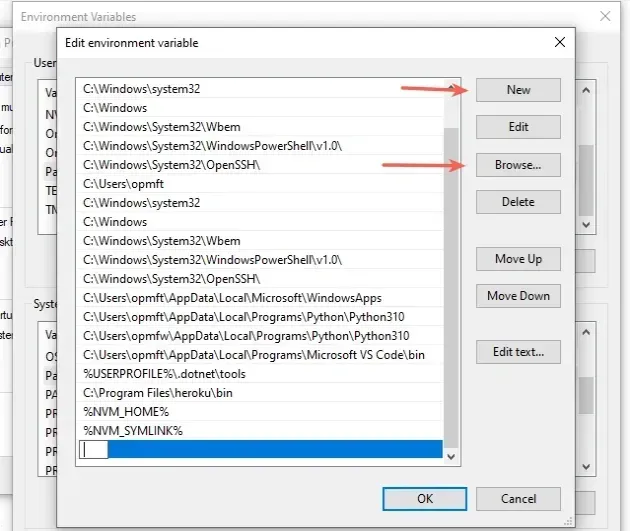
- 您可以使用以下命令之一来检查您的 Python 安装位置。
python -c "import os, sys; print(os.path.dirname(sys.executable))" where python
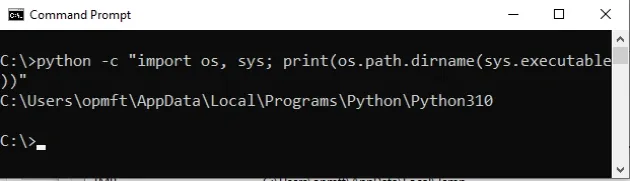
对我来说,路径如下。
C:\Users\YOUR_USER\AppData\Local\Programs\Python\Python310
请注意,我安装了 Python 3.10,这反映在 PATH 中。
- 将路径添加到 Python,然后将路径添加到
Scripts位于 Python3X 文件夹中的目录。这是可执行文件所在的位置。
对我来说,这是以下路径。
C:\Users\YOUR_USER\AppData\Local\Programs\Python\Python310\Scripts
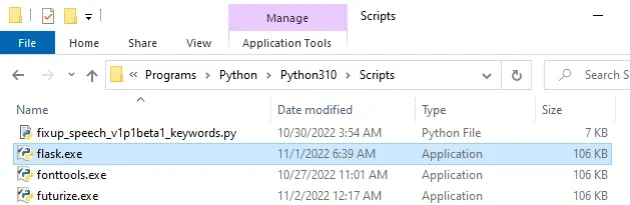
- 添加两条路径后,单击“确定”按钮两次以确认更改。

- 关闭您的命令提示符应用程序,然后重新打开它。
您可能还必须重新启动 PC,但这并不总是必要的。
如果您仍然遇到问题,请尝试使用官方安装程序将 Python 添加到您的 PATH 中。
-
从官方 python.org网站下载安装程序
。 -
如果您已经安装了 Python,请启动安装程序并单击“修改”。
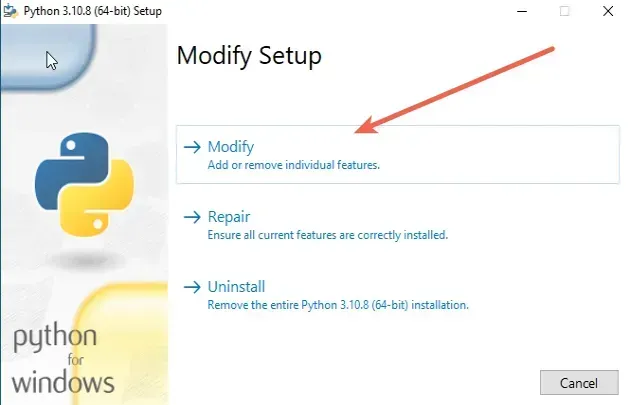
您可以勾选可选功能。
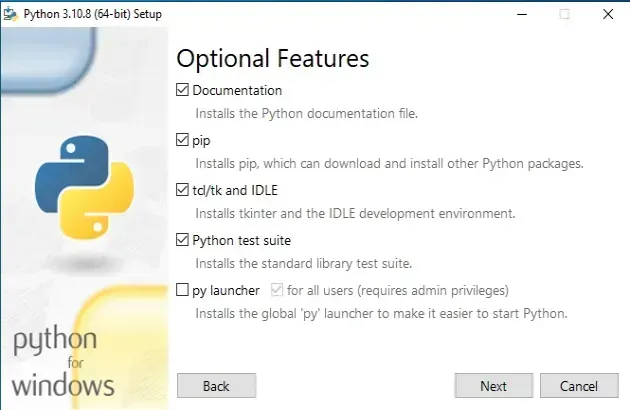
- 在“高级选项”屏幕上,确保勾选“将 Python 添加到环境变量”选项。
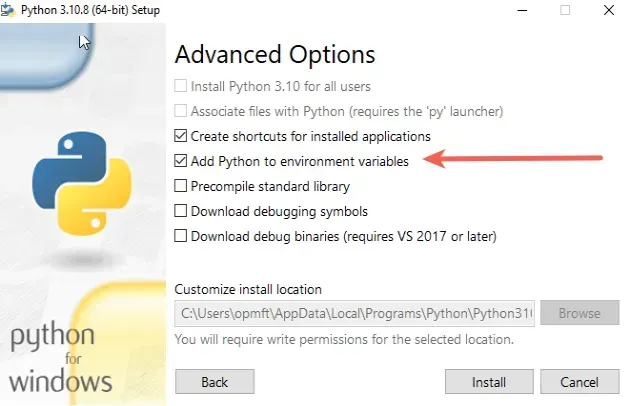
- 选中“将 Python 添加到环境变量”复选框后,单击“安装”。
如果这不起作用,则您的 Python 安装可能已损坏。
再次启动安装程序并单击“卸载”。
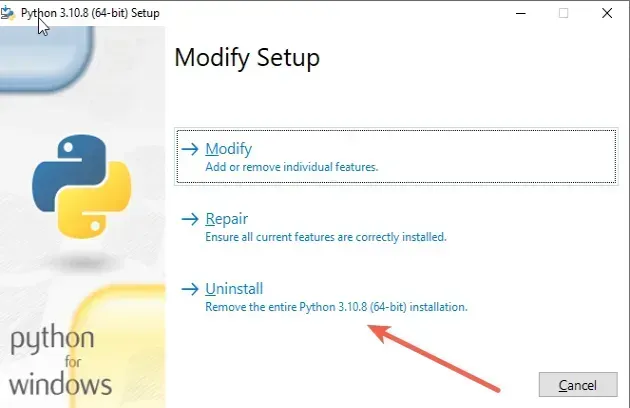
现在你的机器上没有安装 Python,再次启动安装程序并确保勾选“将 python.exe 添加到 PATH”选项。
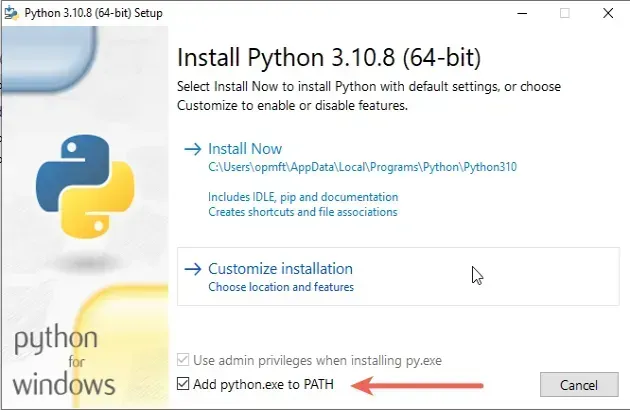
默认情况下不会选中该复选框。
选中“将 python.exe 添加到 PATH”复选框后,单击“立即安装”。
安装后,Python 将被正确安装和配置。
额外资源
您可以通过查看以下教程来了解有关相关主题的更多信息:
