GIMP 是一款免费图片工具,提供多种图片编辑功能,例如去除背景、图像编辑、图像修饰、图像修复等。
本文主要介绍如何使用GIMP删除或者更改图像的背景
我们将使用以下的几种方法删除图像的背景:
- 使用Fuzzy Selection工具
- 使用按颜色选择工具
- 使用路径工具
- 使用Free Select工具
使用Fuzzy Selection工具删除背景
在 GIMP 中删除背景的流行方法之一是使用Fuzzy Selection工具。Fuzzy Selection也称为魔杖。它用于从图像画布中选择具有相似颜色的区域。
选择正确的起点以正确选择背景非常重要。Fuzzy Selection对于选择具有锐利边缘的对象很有用。它对于修饰图像的特定区域也很有用。
简而言之,Fuzzy Selection工具是图像编辑的重要工具。它可以在 Tools-> Selection Tools -> Fuzzy Select 菜单中找到
按照以下步骤使用Fuzzy Selection工具删除背景:
1:打开图片
第一步是打开我们要编辑的图像。从**file **菜单中选择Open选项
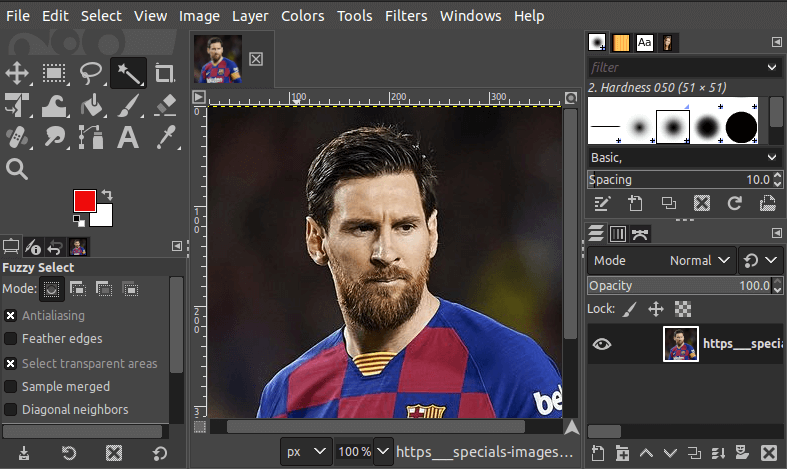
2:添加Alpha通道
Alpha 通道用于调整透明度。对于删除背景来说,为图像添加 Alpha 通道至关重要。
要添加 Alpha 通道,请右键单击当前图层,然后从 GIMP 用户界面右侧的图层对话框窗口中选择 add alpha channel 选项。如果它不可见,请从Windows-> Dockable Dialogs -> Layers菜单中使其可见
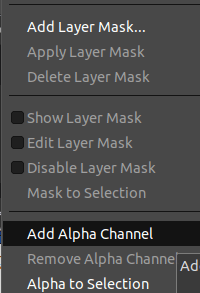
如果图像已经具有 Alpha 通道,则添加 Alpha 通道选项将灰显。我们也可以通过从Layers->transparency ->add alpha channel”菜单中选择add alpha channel选项来执行相同操作。
3:选择Fuzzy Selection工具
要选择Fuzzy Selection工具,请导航到Tools-> Selection Tools菜单并选择Fuzzy Selection工具。也可以通过单击工具箱中的以下图标来选择它:
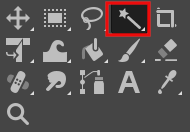
这样就可以激活Fuzzy Selection工具了
4:选择背景
选择Fuzzy Selection工具后,通过单击背景开始选择背景。要选择合适的背景,请选择正确的起点

5:删除背景
选择背景后,按Delete键删除背景。继续选择和删除,直到整个背景被删除
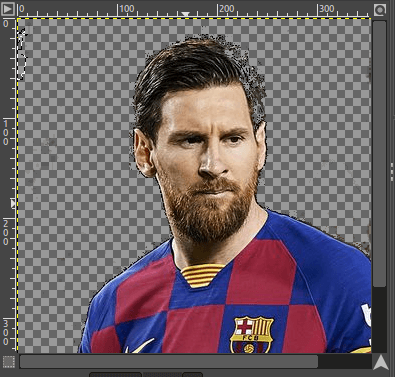
它将删除背景并显示透明度,以便稍后我们可以用其他背景填充它。我们也可以在没有背景的情况下保存它
6:添加新背景
现在,我们可以为其添加新背景。例如,我们想用黑色背景填充它。从Tools->Paint Tools菜单中选择bucket fill工具,选择黑色作为当前的前景色。开始填充它以提高质量,在填充颜色的同时缩放像素
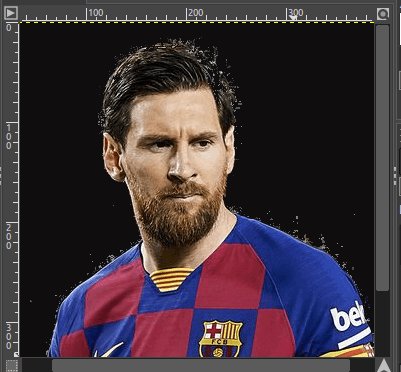
同样,我们可以用任何颜色或图像图案填充它。
修改完成后;可以使用File菜单中的Export As选项将其保存为任何受支持的图像格式。
使用Select By Color 工具删除背景
Select By Color 工具允许我们在图像中创建一系列相似颜色。这是一种比Fuzzy Selection方法更简单的方法。通过选择一个起点,它将选择它周围和整个图像画布上具有相同颜色的所有像素。这对于具有相同的背景颜色或一致的背景很有用。但是,它也适用于不一致的背景。
- 要激活Select By Color工具,请从Tools-> Selection Tool菜单中选择By Color选项或按**SHIFT + O **键。我们也可以通过单击工具箱中的以下图标来选择它:
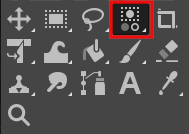
- 现在,我们可以使用它来移除背景。要使用Select By Color移除背景,请打开图像并添加Alpha 通道(前两个步骤)。现在通过单击图像画布上的任意位置来选择一个起点。它将在整个图像中选择相似颜色的像素

- 选择背景后,按Delete键或从Edit菜单中选择 **Clear **选项以删除所选部分。继续重复选择和删除操作,直到删除整个背景
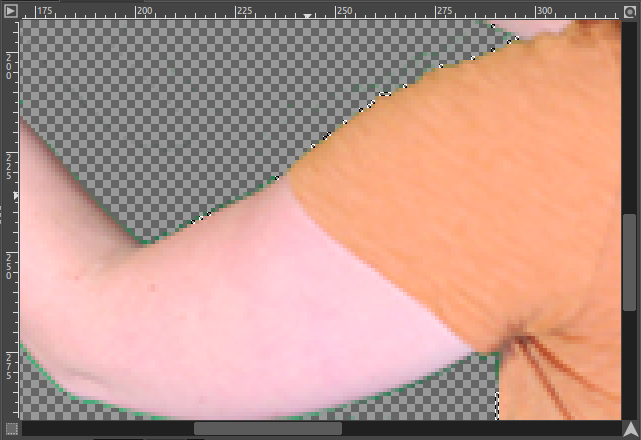
- 删除背景后。现在可以填充背景颜色或图像图案来设置新背景。
- 要使用颜色或图像图案填充,请从Tools-> Paint Tools菜单中选择Bucket Fill。要用活动的前景色填充它,选择颜色填充选项,用图像图案填充它,从工具选项窗口中选择图案填充选项
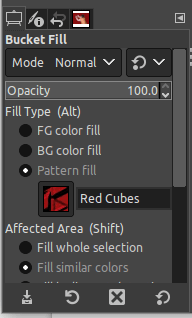
- 选择模式并单击空白图表上的任意位置。它将在背景中填充指定的图案

Path工具
Path工具也是 GIMP 的必备工具之一。它允许我们通过指定路径来选择区域。我们可以使用路径选择工具去除背景。但是,它需要最多的技能和时间。同时可以得出最佳的效果
我们可以通过放置平滑的线条和曲线来手动创建选择。这种方法对于主要对象和背景之间没有足够对比度的图像很有用。
- 要使用Path工具删除背景,请打开图像并向其添加 Alpha 通道(前两个步骤),然后从Tools菜单中选择Path工具。
- 现在,开始选择路径,通过选择路径提取主要对象。建议在选择路径时放大。
- 指定选择后,按Delete键从图像中删除所选区域。我们还可以使用Tools-> Transform Tools菜单中的裁剪工具来裁剪对象。它将提取图像的主要主题
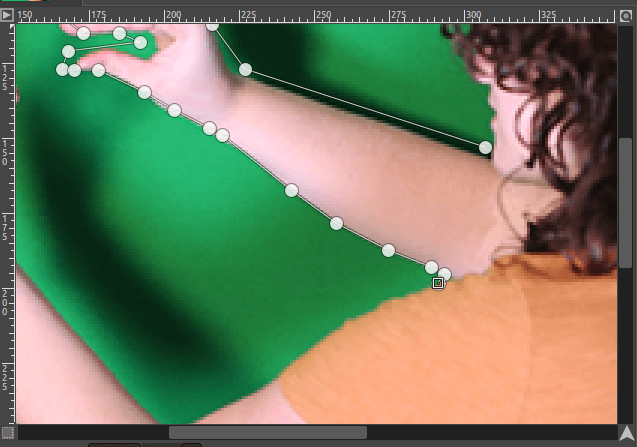
使用Free Select工具删除背景
Free Select工具用于通过选择图像画布上的点来选择区域。它的工作原理类似于路径选择工具。我们可以使用此工具精确选择主要对象并将其从整个图像中剪切,或者选择背景并将其从图像中删除。此工具需要大量的注意力和时间来进行完美的选择
- 要使用Free Select工具移除背景,请打开图像并添加 Alpha 通道(前两个步骤)。现在选择Free Select工具并开始选择对象。
- 要激活Free Select工具,请从 **Tools-> Selection Tools **菜单中选择Free Select选项。我们也可以通过点击下面的图标来选择它:
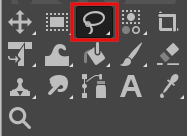
- 现在围绕主要对象进行选择,以便我们可以从背景中提取它
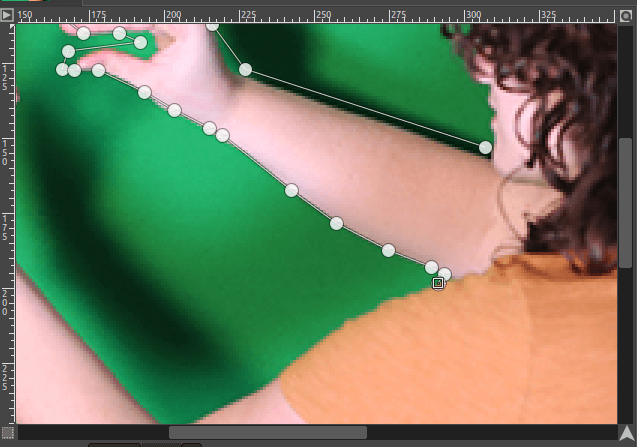
- 围绕主要对象进行选择后,按Delete键。它将使背景透明。如果 alpha 通道没有添加到图像中,它将生成白色背景

- 现在我们可以添加颜色或图像图案作为背景

在上图中,我们填充了黑色作为背景色。
结论
本文介绍了多种删除和更改图像背景的方法。可以选择以上任何一种方便的方式。同时,我们也可以使用其他工具移除背景,例如图层蒙版、Alpha 通道蒙版和其他选择工具。
去除背景是一个至关重要的操作,因此建议在处理像素时始终放大图像。消除背景后,可以使用修复或克隆工具修复图像的损坏部分。