本教程将向你展示如何自己创建和播放 PowerPoint 动画。
PowerPoint 中的动画
PowerPoint 提供了大量的动画选项。你可以使用各种效果元素,例如大小、形状、运动或时间,你可以使对象旋转、缩放、淡化等等。
PowerPoint本身将其动画效果分为进入、退出、强调和运动路径四类。
进入效果是使对象出现在幻灯片上的动画,
退出效果是使对象消失的动画。
强调效果将注意力吸引到幻灯片上的特定对象。你可以使物体脉动、波动或改变它们的颜色强度。
PowerPoint 还可以同时或按顺序将多种效果应用于一个对象。这就是运动路径发挥作用的地方。运动路径动画效果按顺序移动幻灯片对象。
移动对象
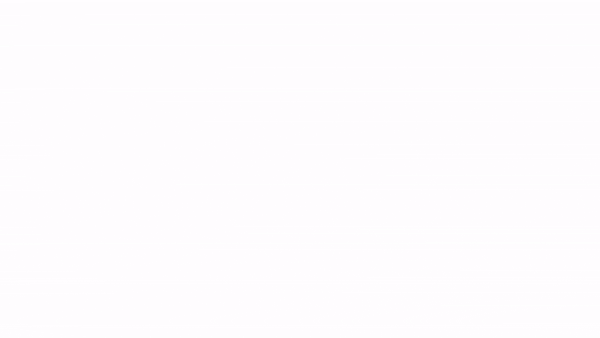
- 飞入:使对象出现在幻灯片上。你可以使用Effect Options设置对象的飞行方向。也可以使用运动路径创建运动
放大/缩小对象
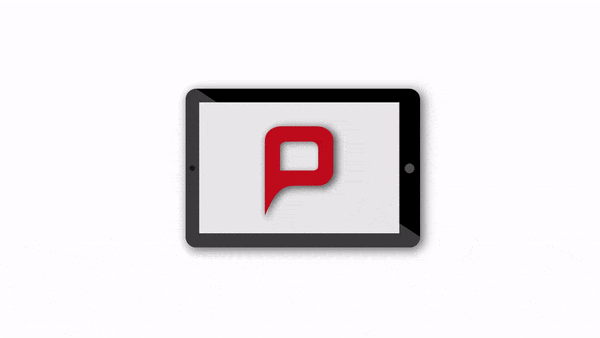
放大/缩小:提供将对象或文本放大和缩小到指定大小的能力。
- 放大/缩小:移向或远离对象。
- Grow & Turn:从远处旋转一个物体进入视野。Shrink & Turn则相反。
调整饱和度(透明度)

这些效果控制对象外观的透明度。结合运动路径或生长动画,它们可以快速创建动态序列。
- 淡入淡出:降低对象的透明度,直到它们消失。
- 变暗:均匀变暗物体的颜色以将注意力从物体上移开。
以下是所有 PowerPoint 动画效果的列表:
- 入口效果: 出现、淡入、飞入、浮入、拆分、擦除、形状、轮子、随机条、增长和转动、缩放、旋转、弹跳
- 退出效果: 消失、淡出、飞出、浮出、拆分、擦除、形状、轮子、随机条、收缩和转动、缩放、旋转、弹跳
- 强调效果: 脉冲、颜色脉冲、摇摆不定、旋转、增长/收缩、去饱和、变暗、变亮、透明度、对象颜色、互补色、线条颜色、填充颜色、画笔颜色、字体颜色、下划线、粗体闪光、粗体显示、波浪
- 运动路径: 直线、圆弧、转弯、形状、循环、自定义路径
使用 PowerPoint 动画的一般知识:
- 程序要求: 你需要PowerPoint 2013、PowerPoint 2016、PowerPoint 2019或Microsoft PowerPoint 365。你可以通过转到文件>帐户>产品信息来找到你的软件版本。
- 动画对象: 你可以为图像、形状、SmartArt 图形和图表制作动画。你还可以为标题和文本框添加动画效果。
- 动画窗格: 动画窗格可帮助你跟踪多种效果。转到“动画”选项卡中的“高级动画”组。在这里你会找到动画窗格。单击它以查看所有动画的列表并播放它们。
动画是 PowerPoint 中的一个关键功能,可以极大地丰富演示文稿。它们也是增强讲述效果的绝佳方式。尽管如此,请确保有选择地适度使用它们。
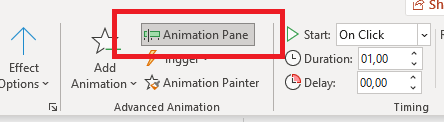
你实现动画的目的是什么?
动画应该始终服务于目的。他们应该有效地说明或强调内容或背景。避免任何不支持内容或缺乏意义的动画。动画最常见的用途之一是逐渐淡入幻灯片内容,它确保书面内容不会跳到口头演示之前。此外,如果只淡入几个关键字以匹配演示者的节奏,则更容易跟随演示文稿。
每个动画效果有什么作用?
PowerPoint 提供三种不同类型的效果:用于淡入内容的入口动画(例如,使文本或图形出现)、强调动画(用于突出显示内容)和用于淡出内容的退出动画(例如,使已经淡出的内容消失)。如果使用得当,这些动画可以为你的整个内容和演示文稿增加结构和清晰度。
下面介绍一下PPT 动画 技巧
创建 PowerPoint 动画:方法如下!
- 1. 转到包含要制作动画的对象(例如,图表、图形、SmartArt 图形、形状)的 PowerPoint 幻灯片。左键单击对象。
- 2. 切换到动画选项卡
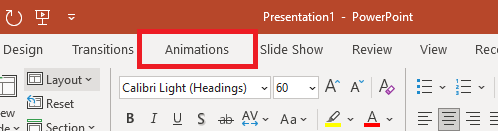
- 3. 你现在将在动画组中看到一系列效果
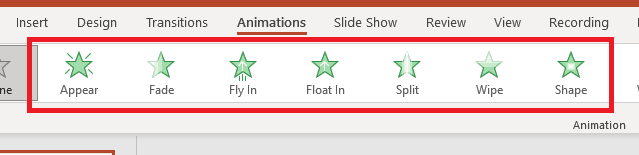
- 4. 单击更多(右下箭头)查看更多可用的 PowerPoint 动画
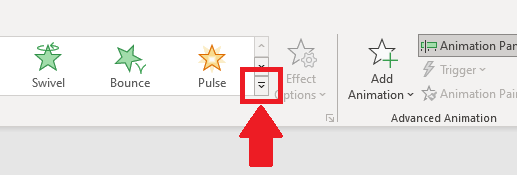
- 5. 单击效果选项为你的动画应用不同的效果。例如,使用 Float In,你可以确定方向。请注意,并非所有效果选项都适用于所有动画
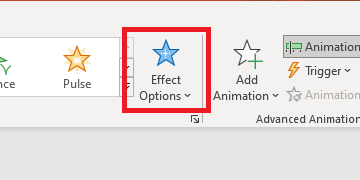
- 6. 你还可以更改动画对象的速度。为此,请转到计时组并使用持续时间框中的箭头。数字越大,效果越慢
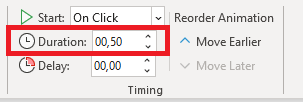
- 7. 你还可以在 Timing 组中设置动画效果应该在幻灯片上开始的时间。在这里,你可以在On Click、With Previous或After Previous之间进行选择。
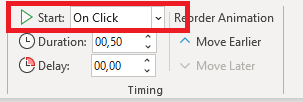
- 8. 你可以随时通过单击预览来测试你的动画
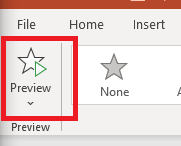
如何编辑 PowerPoint 动画:多种选择
PowerPoint 动画窗格
你可以在动画窗格中找到效果的列表。要打开它,请转到Advanced Animation组并选择Animation Pane。右键单击动画效果以根据自己的喜好对其进行自定义,从而使你的演示更加个性化
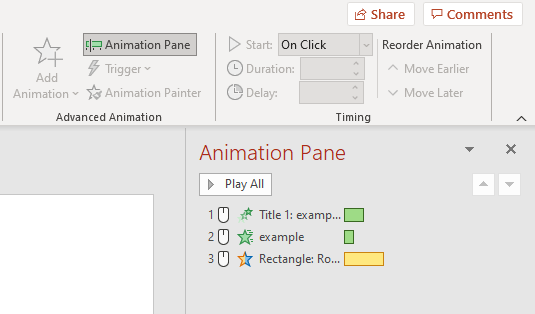
开始 PowerPoint 动画
你可以使用以下三个选项之一来控制动画何时开始:
- 第一个也是默认选择是Start on Click:在动画编号和名称之间用小型计算机鼠标表示。顾名思义,只要演示者在演示过程中单击/打开相应的幻灯片,动画就会开始。
- 第二种方法是With Previous并且没有图标。如果选择此选项,动画将与之前的效果一起开始。它不再有自己的编号,并分配给它上面的动画。
- 最后一个选项是After Previous,用一个小时钟表示。动画将在前一个动画之后立即开始。这是创建一系列 PowerPoint 动画的最佳选择
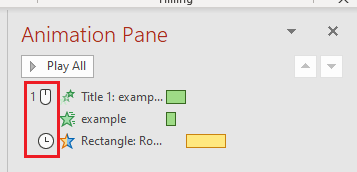
PowerPoint 动画效果选项
设置动画的时间后,你可能仍希望对它们进行进一步更改。这可以使用Effect Options来完成。转到动画窗格并右键单击动画。这将打开一个下拉菜单,你可以在其中找到效果选项。在这里你可以设置动画声音并决定动画结束后对象应该发生什么

设置 PowerPoint 动画的持续时间
时序有助于指定演示期间每个动画的播放顺序并组织多种效果。要设置动画的持续时间,请转到功能区中“时间”组中的“持续时间”,或者通过右键单击动画窗格中的动画名称并从下拉菜单中选择“时间”来打开它。动画的长度将由动画窗格中的彩色条指示。条形越长,持续时间越长
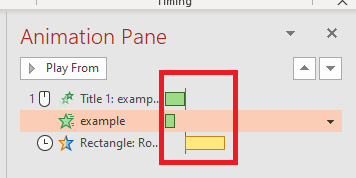
为多个 PowerPoint 动画使用高级时间线
高级时间线是确保多个动画以正确顺序运行的绝佳工具。默认情况下,时间线并不总是出现,因此你可能必须右键单击每个动画并选择Show Advanced Timeline。然后,你将在动画窗格中看到动画旁边的彩色条(见下文)。每个动画的顺序和持续时间可以通过拖放进行调整
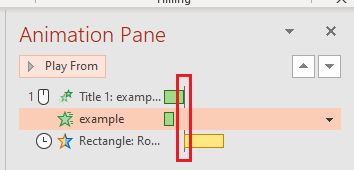
组合 PowerPoint 动画
你可以通过组合不同的 PowerPoint 动画效果来创建真正个性化和有趣的动画对象。要将另一个动画添加到你的对象,请转到Animations > Add Animation
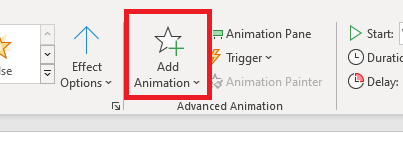
在 PowerPoint 中复制/重用动画对象和效果
PowerPoint 可以轻松地在其他幻灯片上重复使用任何动画对象。只需在新幻灯片上复制 (Ctrl + C) 并粘贴 (Ctrl + V)。
单独的动画效果也可以复制并应用于其他对象。这使你可以立即将自定义动画应用于多个对象
- 1. 选择要复制的动画效果的对象。
- 2. 转到动画。
- 3. 在高级动画组中,单击动画画家
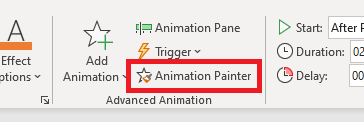
- 4. 鼠标光标旁边会出现一个画笔图标。
- 5. 现在你可以一键将复制的效果转移到任何对象上。
将 PowerPoint 动画效果应用于多个对象
若要一次将相同的 PowerPoint 动画应用于多个对象,请使用这种快速简便的方法来创建组。按住 Ctrl 并单击要组合在一起的所有对象。右键单击并从下拉菜单中选择组
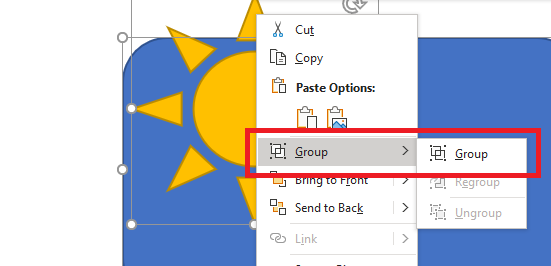
组中的所有元素都可以同时进行编辑和动画处理。这可以节省大量时间,并且免去了你必须单独编辑每个对象的麻烦。
提示:使用 PowerPoint 动画使图像栩栩如生
从旧到新。从过去到现在。这些对比的想法通常通过使用同一图像的两个版本来呈现:一个黑白版本(代表旧/过去)和一个彩色版本(象征新/现在/未来)。PowerPoint 动画菜单提供了多种可能性,以生动的方式可视化从旧到新的这一进程
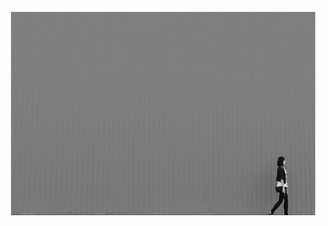
- 1. 在演示文稿中插入图像。
- 2. 复制图像(Ctrl + D)。
- 3. 单击原始图像并将其重新着色为黑白。右键单击图像并选择设置图片格式。单击颜色并从预设中选择黑白图像(饱和度:0%)
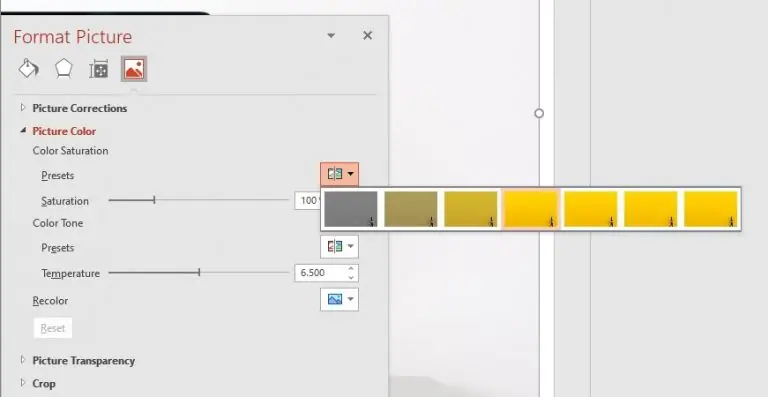
结果:
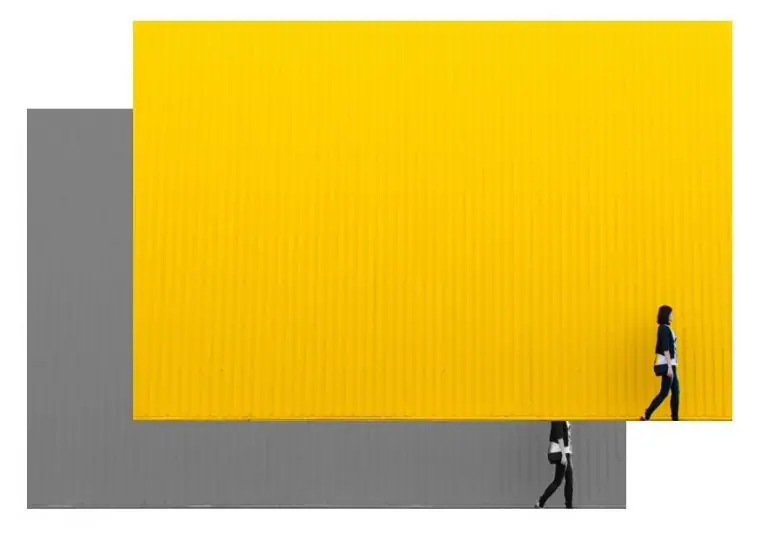
- 4. 转到图片格式(旧版本中的图片工具),然后单击排列组中的选择窗格

- 5. 给图片命名。在这里,彩色副本称为“彩色”,黑白原件称为“黑白”
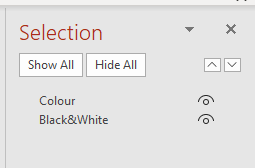
- 6. 用鼠标移动彩色图片到黑白图片之上(拖放)。
- 7. 只点击彩色图片。从动画菜单中选择一个动画。我们选择了Wheel
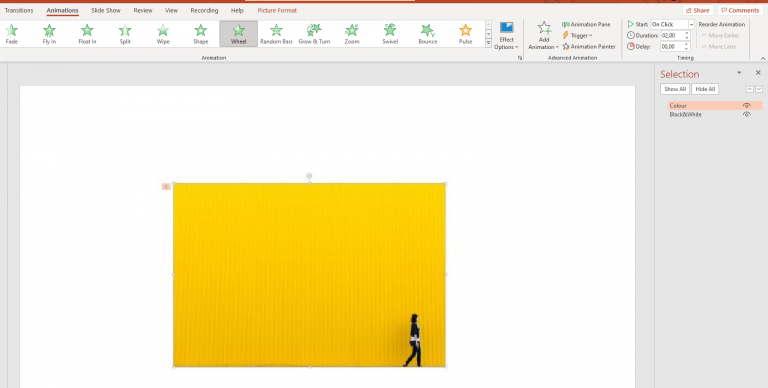
我们推荐用于黑白到彩色过渡的其他动画是:
- 擦拭
- 褪色
- 楔
- 带子
- 棋盘
- 钻石
- 分裂
更多 PowerPoint 动画选项
运动路径使 PowerPoint 动画设计选项看起来几乎是无限的。你尝试各种效果的次数越多,你自己创建更复杂和专业的动画的速度就越快。
触发器是 PowerPoint 中另一个很棒的动画效果