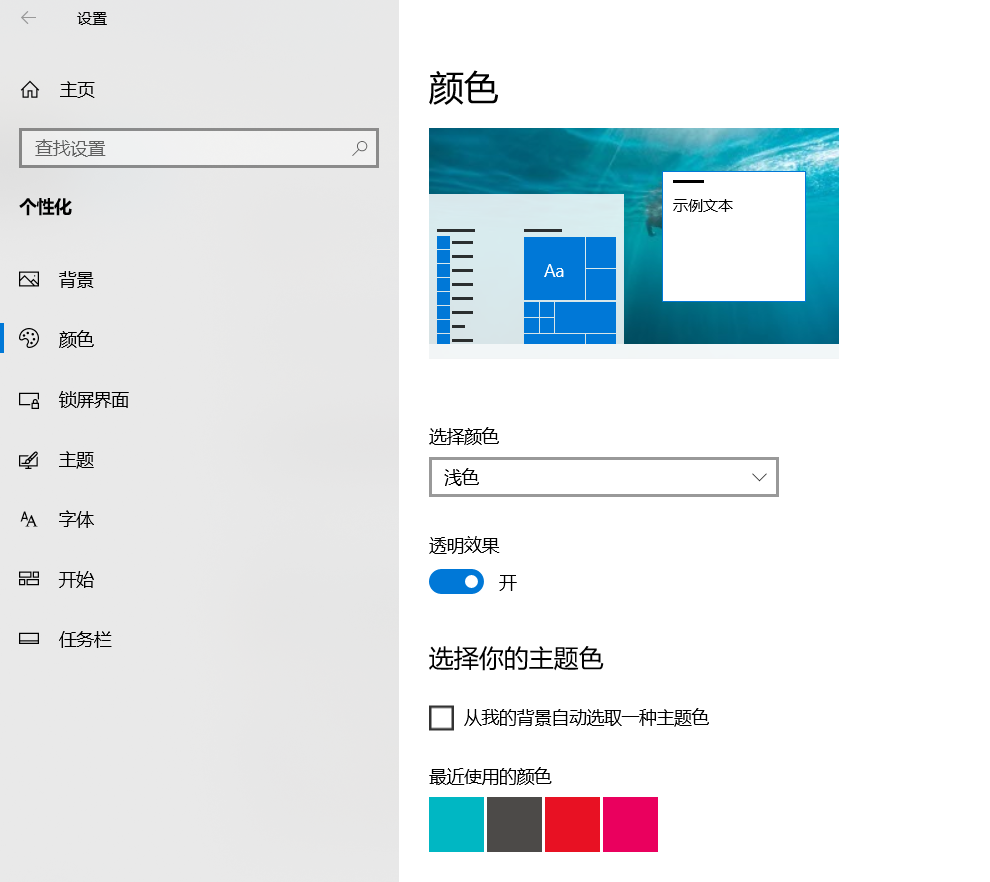1.个性化开始菜单
在 Windows 10 中,可能你首先注意到的是色彩鲜艳、充满活力的“开始”菜单。
曾经位于屏幕底部的按钮已经发展成为一种全屏体验,其中包含显示图像甚至广告的实时“图块”。
但是你知道你可以定制它吗?
点击屏幕底部的 Windows 图标,然后转到开始>设置>个性化 > 开始, 以自定义新环境的外观。
你可以选择要在左侧查看的系统文件夹、显示最近添加的应用程序、重新排列和调整磁贴大小等等。
不喜欢新的开始菜单?
如果你更喜欢旧菜单,只需进入开始>设置>个性化 > 开始,然后关闭除在开始菜单中显示应用列表之外的所有按钮,如下所示

这样就会变成更熟悉的菜单风格
2. 在 Windows 10 中快速轻松地搜索
Windows 10中的搜索功能绝对是整个操作系统上最有用的工具。搜索能帮助你找到放错位置的文件,同时搜索也集成到系统菜单中。
单击屏幕左下角的搜索图标开始。默认情况下,搜索窗口会显示最常用的应用程序以及最近的活动,因此可以轻松单击最常用的程序和文件。
只需开始在搜索窗口底部的任务栏中输入内容,Windows 就会为你提供所需的内容。
如果你想按类别快速缩小搜索范围,请选择出现在窗口左上方的 3 个图标之一,如下所示

从左到右,你可以设置 Windows 仅在应用程序、文档或 Web 中进行搜索。
3.使用焦点辅助让你专注于任务
通知会随机弹出,很容易把我们的注意力从真正需要做的事情上转移开。
Focus Assist 可让你保持正轨。轻按一个开关,当你需要时,你就可以消除通知、警报等的困扰。
你可以在“设置”>“系统”>“专注助手”下找到

可以将不间断软件配置为在特定时间自动打开,或者你可以在演示或共享屏幕时手动打开它,以防止有时可能会弹出令人尴尬的通知!
你还可以自定义通知的优先级。
无论你关注什么,有些联系人都需要保证能联系到。我们已经讨论了在手机上配置 VIP的重要性,在win10上也可以做类似的事情。
在焦点辅助设置下,选择“仅优先级”。在此选项下方,你将看到“自定义你的优先级列表”,你可以在其中选择重要人物,甚至是你希望从中接收即时警报的应用程序。
其他一切都将被推到一边,这样你就可以专注于手头的任务。
4. 使用多个虚拟桌面管理项目
如果你只有一个显示器,拥有多个虚拟桌面是一个非常方便的功能!
即使你有多个显示器,在同一台计算机上处理一大堆不同的项目也可能是一个挑战。
Windows 10 中的任务视图窗格允许你快速轻松地添加无限数量的虚拟桌面。你可以管理虚拟桌面的视图,将应用程序移动到不同的桌面,在所有桌面上显示窗口或关闭选定桌面上的页面。
要添加虚拟桌面,请通过单击屏幕底部任务栏上的任务视图按钮 (两个重叠的矩形)或按 Windows 键 + Tab打开新的任务视图窗格 。
你将看到你当前正在处理的所有打开的任务,但是查看屏幕的右上角,你会看到 + 新桌面。单击+ 新桌面以添加新的“虚拟桌面”。
要在虚拟桌面之间切换,请打开任务视图窗格并单击要切换到的桌面。你还可以使用键盘快捷键Windows Key + Ctrl + Left Arrow 和 Windows Key + Ctrl + Right Arrow快速切换桌面,而无需进入任务视图窗格 。
现在,你可以快速从桌面移动到桌面以查找所有不同的项目和相关任务!
5. 云剪贴板听说过吗?
这是另一个很少有人利用的功能。它被称为云剪贴板,它让你可以跨多个设备无缝复制和粘贴文本、链接和图片。
要调出云剪贴板菜单,请按 Windows 键 + V

这将导致云剪贴板出现,显示之前剪切和复制的内容——包括文本、HTML 和小于 1MB 的图像。
此剪贴板历史记录中的复制文本也可以在登录到同一 Microsoft 帐户的所有设备之间共享,前提是该文本的大小小于 100kb。
要从剪贴板历史记录中选择一段内容,请左键单击它。然后,从下拉菜单中选择粘贴或按 Ctrl + V ,你可以将所选内容粘贴到你想要的任何位置。
6.利用深色模式和夜灯
你是在深夜工作还是在清晨工作?太亮的显示器会导致头痛和眼睛疲劳。
深色模式- 在设置 > 个性化 > 颜色下,你可以选择深色作为默认的 Windows 和 应用程序模式。这会使你明亮的白色屏幕变暗一点,使你的大多数 Windows 应用程序和功能在黑色或灰色背景下显示白色文本。你可以在一天中的不同时间使用它,看看什么对你有用。
夜灯- 现在我们大部分时间都在进行视频通话(例如 Zoom),你可能会注意到,当你直接坐在巨大的显示器前时,所有照在你脸上的白光会让你看起来曝光过度。只需转到设置>系统>显示并打开“夜灯”。夜灯是一种“蓝光过滤器”,旨在让你的显示器在晚上使用更暖的颜色,以帮助你更好地睡眠并减少眼睛疲劳 – 但全天打开它会帮助你在那些不间断的视频通话中看起来更好!