Home Assistant简介
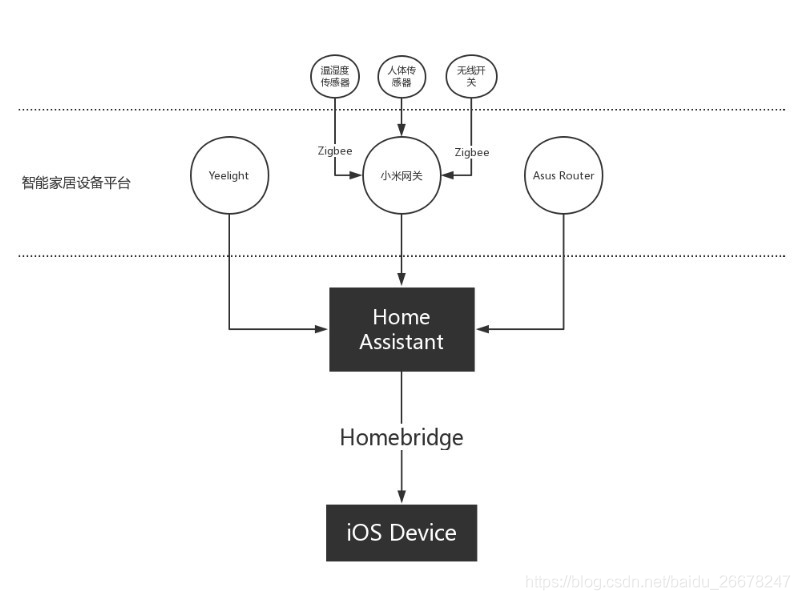
Home Assistant 是一款基于 Python 的智能家居开源系统,支持众多品牌的智能家居设备,可以轻松实现设备的语音控制、自动化等。
Home Assistant 运行在 Python 3.5.3 及以上 环境下,一般来说,符合 Python 运行条件的系统皆可安装 Home Assistant。
- Home Assistant 可作为单独的树莓派系统镜像直接烧录到 SD 卡中,如果你的 Raspberry Pi 专门用于 Home Assistant,请使用这种方法,会简单得多
- 也可以使用 Home Assistant 创建一个 docker 容器,从而将此应用程序与安装在同一系统上的其他服务一起使用,
本教程会同时介绍上面的两种方式
Home Assistant 系统镜像方式安装
在 Raspberry Pi 上安装 Home Assistant 系统镜像 与安装其它OS步骤类似
- 从官方网站下载 Home Assistant 图像。
- 使用 Balena Etcher 将其闪存到 SD 卡上。
- 将 SD 卡插入树莓派。
下面将详细解释每个步骤。
下载Home Assistant
Home Assistant 支持 Raspberry Pi 3 和 4,
从官方网站下载对应的镜像
烧写 Home Assistant
使用 Balena Etcher 或者 raspberry pi imager烧录下载的镜像即可,此处不作过多介绍
几分钟后,SD 卡应该就可以使用了
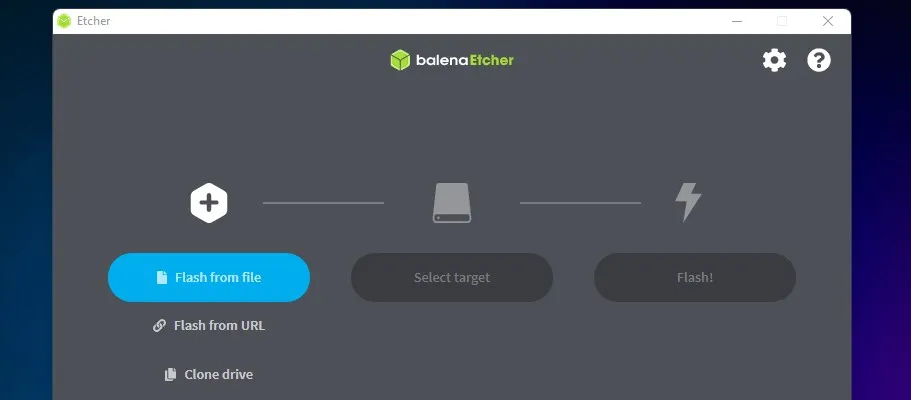
首次使用 Home Assistant 启动
- 请在启动之前将你的 Raspberry Pi 插入网络电缆:
- 将 已经烧写Home Assistant镜像的 SD 卡插入树莓派
- 打开电源并等待几分钟
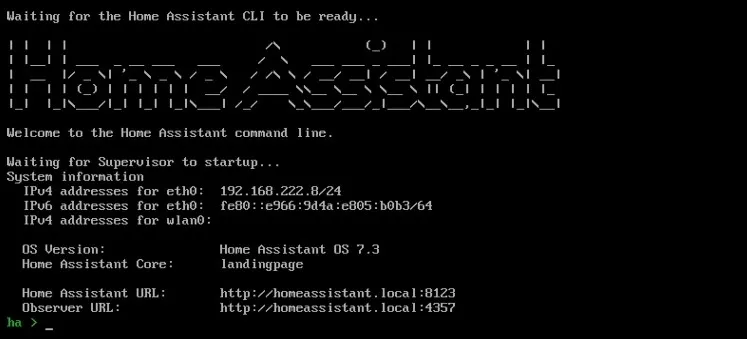
使用 Docker 安装 Home Assistant
本次测试基于Raspberry Pi OS 版本(Bullseye 64 位)
更新你的系统
首先,请确保你的系统是最新的,以避免在安装过程中出现任何问题:
sudo apt update
sudo apt upgrade如果有很多更新的软件包,建议在继续之前重新启动:
sudo reboot在树莓派上安装 Docker
官方文档并没有说明如何首先在树莓派上设置 Docker,同时Docker 在 Raspberry Pi OS 上的 APT 存储库中不可用。
在 Raspberry Pi 上安装 Docker 的最简单方法是使用以下命令
curl -sSL https://get.docker.com | shCode language: JavaScript (javascript)注意此处不需要使用 sudo,脚本会为你完成。基本上,此命令将向你的 APT 源添加一个新存储库,并从那里安装包。
安装 Home Assistant 容器
现在 Docker 已在你的系统上设置,你可以按照文档并使用 Home Assistant 创建一个新容器。这是执行此操作的命令语法:
docker run -d \
--name homeassistant \
--privileged \
--restart=unless-stopped \
-e TZ=MY_TIME_ZONE \
-v /PATH_TO_YOUR_CONFIG:/config \
--network=host \
ghcr.io/home-assistant/home-assistant:stable注意将其中的路径根据你系统的实际情况调整下
- 将 MY_TIME_ZONE 替换为你当前的时区。格式为国家/城市
- 将 PATH_TO_YOUR_CONFIG 替换为你要存储配置文件的文件夹。
完成此操作后,容器将启动
如果碰到下面的错误:
“docker: Got permission denied while trying to connect to the Docker daemon socket at unix:///var/run /docker.sock”Code language: JavaScript (javascript)试试下面的命令
sudo chmod 666 /var/run/docker.sockCode language: JavaScript (javascript)更新
使用 Docker 安装方法更新 Home Assistant 的命令:
docker pull ghcr.io/home-assistant/home-assistant:stable
docker stop homeassistant
docker rm homeassistantHome Assistant入门
安装 Home Assistant 后,现在是时候将其连接到你的所有智能设备并开始享受它了!
首次访问网页界面
无论你选择哪种安装方法,Home Assistant 都会在 Raspberry Pi 的 8123 端口上启动一个 Web 服务。你通常可以通过 http://IP_ADDRESS:8123 访问它
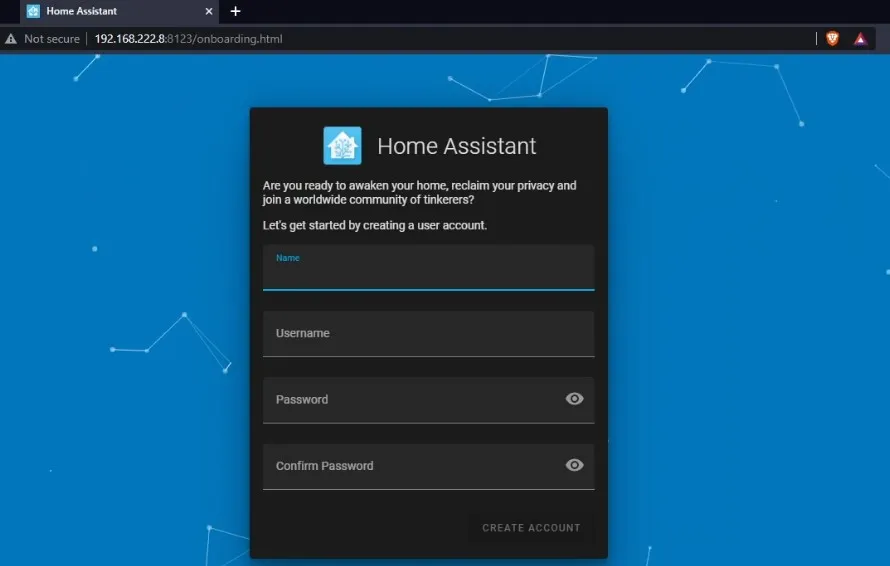
如上面的屏幕截图所示,要求你创建第一个用户帐户。
然后根据提示来定制你的设置:
- 为你的Home Assistant安装命名。
- 设置你的位置、时区、单位制和货币。
- 选中与你准备与开发人员共享的数据对应的框(或跳过此屏幕)
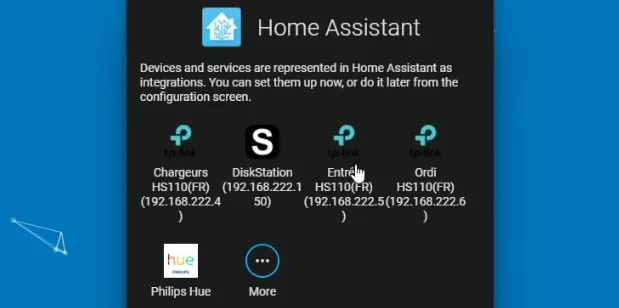
然后该向导将扫描你的网络,并让你快速添加任何受支持的智能设备:
只需单击你要添加的那个,或单击“完成”稍后再执行此操作。
就我而言,它检测到了安装过程中连接的大部分设备(灯、智能插头和 NAS)。
添加每个设备可能需要额外的步骤。例如,对于飞利浦 Hue 灯,你需要按下集线器上的按钮以允许 Home Assistant 控制它,然后将每个灯分配到一个房间。
完成此向导后,你应该可以访问完整的界面:
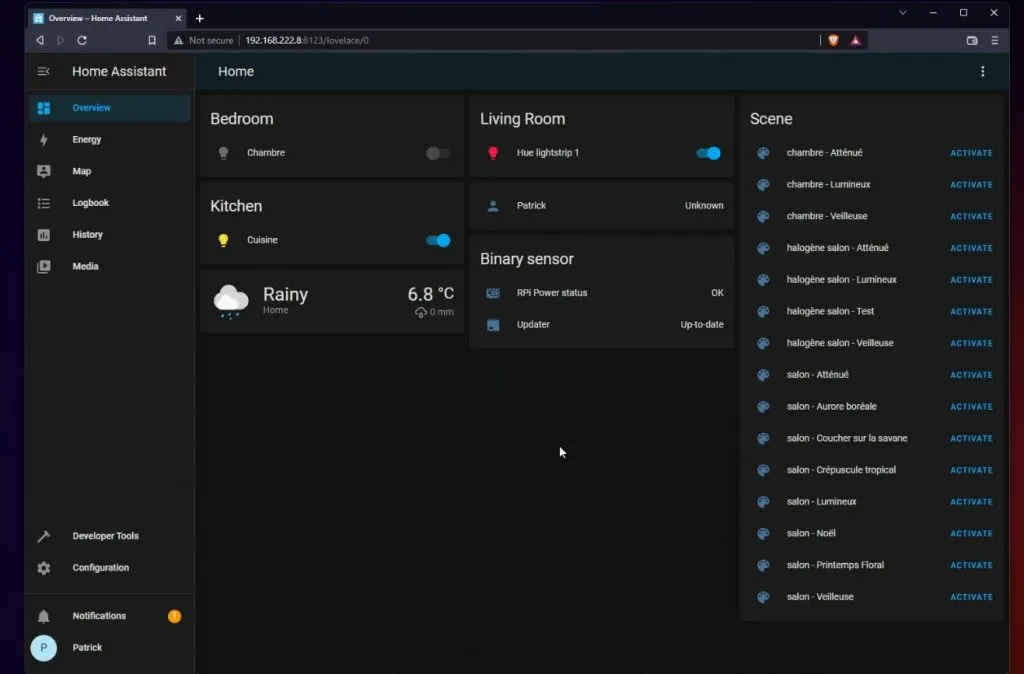
你现在可以使用此界面来管理你的智能设备。例如,我可以通过单击相应的按钮来关闭或打开厨房灯。但Home Assistant远不止于此。
添加更多设备
首先,确保在此界面上设置所有智能设备。你可以使用左侧菜单中的配置项添加新的:
单击Configuration ,然后单击Devices & Services。
Home Assistant与许多与家庭自动化相关的服务兼容,比如扫地机器人,智能插头等
创建新仪表板
默认情况下,Home Assistant将创建一个基本仪表板(概述),以及另一个名为Energy的仪表板。但是你可以编辑、删除它们或创建新的。以下是如何做到这一点:
- 转到Configuration -> Dashboards
- 选择一个标题和图标:
- 然后在左侧菜单中单击它以打开它。
- 你现在可以单击右上角的菜单并选择Edit Dashboard来定制
从这里,你可以做任何你想做的事情:添加新卡片、删除一些卡片、上下移动现有卡片等。
对于每张卡片,你可以使用许多模板来设置不同的数据格式(按钮、日历、历史图表、仪表等)。
选择模板后,你需要选择要在其上显示的确切值。
例如,在我的天气仪表板中,我可以选择显示温度、降水量、紫外线指数等
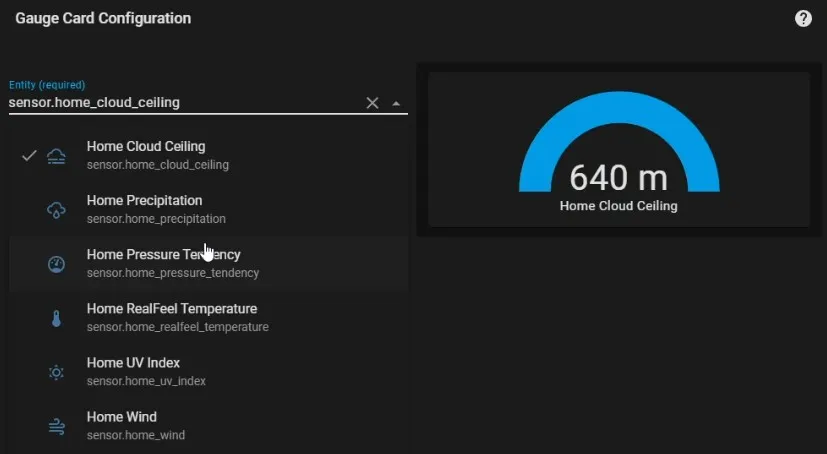
创建你的第一个自动化
自动化是一个在检测到触发器时将自动运行的过程:
- 如果内部温度降至 20 °C 以下,请打开加热器。
- 当在卧室检测到运动时,打开壁灯。
- 如果风速超过 60 公里/小时,请关闭百叶窗。
一旦你有了想法,创建自动化并不复杂。找一些你想尝试的简单的东西,然后按照以下步骤进行配置:
- 转到Configuration > Automations
- 点击Add Automation
- 将自动化名称更改为你会记住的名称。一句话准确地说明它的作用是最好的。
- 在 triggers 部分,设置将用于启动自动化的设备
- 然后设置将启动自动化的确切触发传感器和值
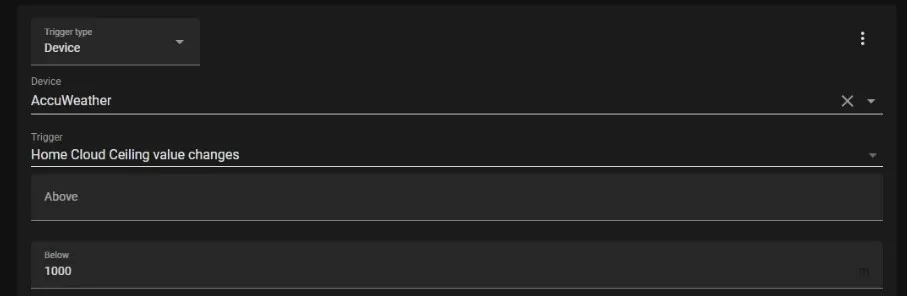
建议先尝试创建一些简单的东西,然后检查它是否有效
总的来说,Home Assistant是一个功能强大的应用。安装非常简单,界面很直观,如果你有智能设备,但发现它们并不那么智能,并且你仍然需要手动完成许多任务,那么Home Assistant可能就是你家中缺少的东西