如果你习惯在桌面上使用 Fedora,那也可以在树莓派上继续使用,目前Raspberry Pi 已经得到 Fedora 项目的正式支持。
本文将展示如何在Raspberry Pi 上安装和设置Fedora
Fedora 项目介绍
什么是 Fedora?
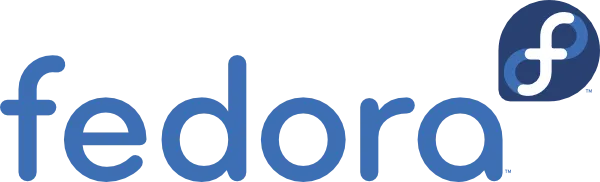
Fedora 是一个流行的 Linux 发行版,基于 RedHat,目前估计有 150 万用户。
Fedora 主要有四个版本:
Fedora Workstation:面向桌面用户,具有图形界面和预装软件,如 LibreOffice 或 Firefox。
Fedora Server:专用于服务器的版本,具有较短的生命周期和系统管理员的工具。
Fedora IoT:在构建时考虑了 IoT 设备,例如使用容器化应用程序。
Fedora Spins:自定义构建以满足你的需求(使用其他桌面环境,例如 KDE 或 MATE)。
Fedora 使用一个简单的版本号:1, 2, 3 … 34, 35, 36,还有一个不太公开的代号。
Fedora的故事
Fedora 创建于 2003 年,作为 RedHat 的开源替代品。
RedHat 已转变为付费使用模式,包括带有操作系统和专业支持的捆绑包。因此,Fedora 的诞生就是为了提供他们软件的免费版本,并获得社区支持。
今天,RedHat 赞助了 Fedora 项目,Fedora 是 RedHat 的商标。长期以来,两者之间一直存在合作关系。
Fedora 与其它Linux发行版的差异
如果你是 Fedora 新手,你将获得与 Debian 或 Ubuntu 等发行版类似的体验,因为你可以在桌面环境运行大多数流行软件
但是你可能注意到部分地方的不同,例如,某些命令完全不同,包管理或文件位置的差异等
对于老 Fedora 用户,请注意 DNF(Dandified YUM)现在是默认的包管理器,从版本 22 开始取代 YUM。
在树莓派上安装 Fedora Workstation
***注意:如果你有 Raspberry Pi 4 和 400,你可以尝试 Workstation 版本,看看它是否足够快。对于其他型号,我建议从Server版本开始,只安装你需要的组件。
下载和刷写 Fedora Workstation 镜像
先在Fedora 官网下载Workstation AARCH64 架构的映像:https://getfedora.org/en/
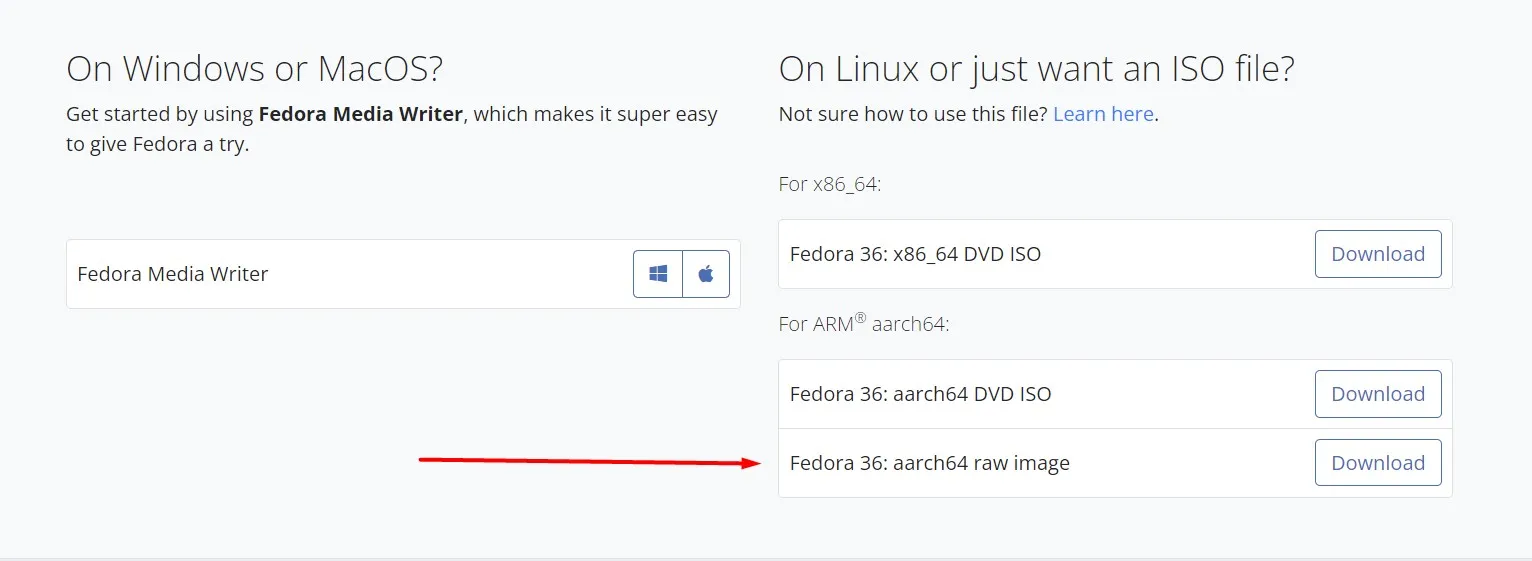
下载后,使用 Balena Etcher 或Raspberry Pi Imager 刷写 Fedora。可以使用 SD 卡或 USB 驱动器
注意:Fedora 映像目前在 Raspberry Pi Imager 中不可用。Fedora 有一个自定义工具可以将所有版本刷新到 SD 卡或 USB 驱动器,但我遇到了很多问题,所以我建议直接下载映像,然后使用 Etcher 或 Imager 进行刷新。
首次使用 Fedora Workstation 启动
第一次启动 Fedora 时会看到一个欢迎向导,要求你配置你的网络连接(特别是如果你需要一些 Wi-Fi),并创建第一个用户。
完成后,Gnome 将启动,让你可以访问完整界面
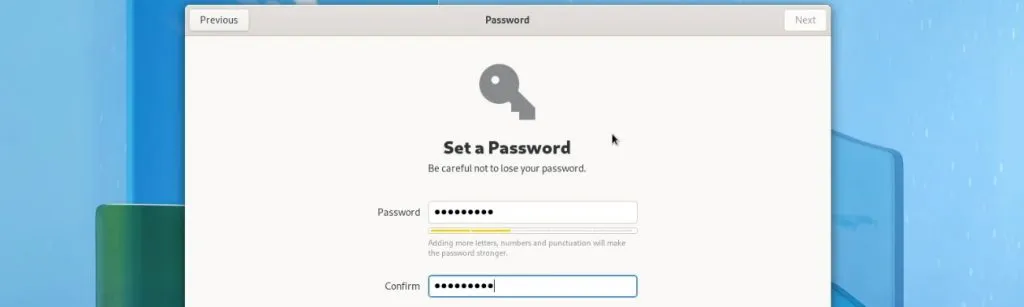
现在,你可以使用该界面来修改你需要的所有其他设置
你还可以安装任何缺少的应用程序。
在树莓派上安装 Fedora Server 版本
关于 Fedora Server版本
Fedora 的Server版本类似于 Raspberry Pi OS Lite。只有一个命令行界面。
下载 Fedora Server镜像
Fedora 有一个专门的 Raspberry Pi 页面(https://arm.fedoraproject.org/),其中包含了下载链接和基本信息。
转到此页面并为你的系统下载 Fedora Server 版本:
在你的 SD 卡上安装 Fedora Server
获得映像文件后,你可以像在其他系统上一样将其烧录到 SD 卡上:
如果需要,下载并安装 Etcher,Etcher 是一个神奇的工具,可以在任何平台(Windows、macOS、Linux)上轻松创建 SD 卡。
也可以使用 Raspberry Pi Imager(相对Etcher来说较慢)
- 将 SD 卡插入计算机。
- 启动Etcher
- 配置 SD 卡设置:
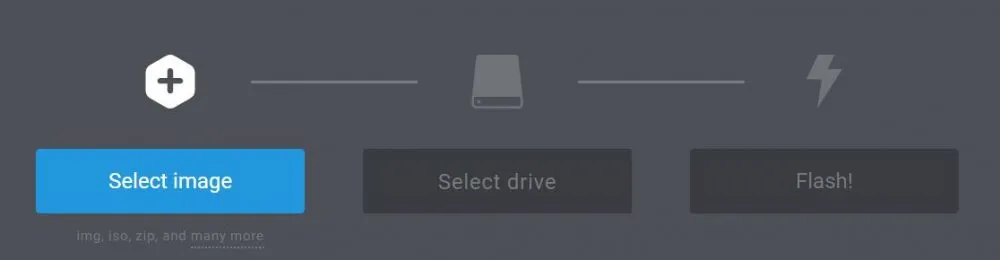
在左侧,单击”Select image”并浏览到其位置,然后通过单击第二个按钮(通常是自动的)选择你的 SD 卡驱动器
最后,点击”Flash!” 开始创建 SD。
- 几分钟后,SD 卡就可以使用了
启动 Fedora 服务器
将SD 卡插入树莓派就可以开始基本的配置了
- 在第一次启动时,Fedora Server 允许你直接自定义基本设置。例如,没有默认用户
- 第一个菜单如下所示:
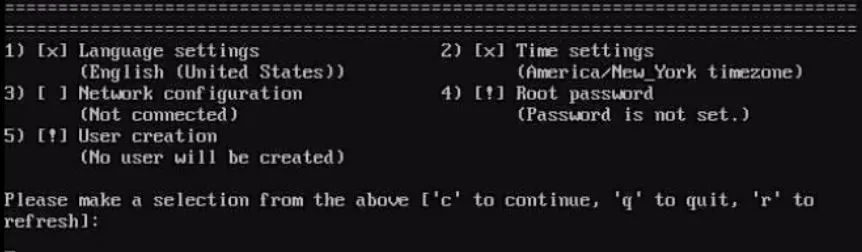
- 在每个步骤中,你需要输入与上述菜单对应的数字,或使用其他选项继续(”c”)、退出(”q”)或刷新(”r”)。
别忘了在离开之前创建用户和 设置root 密码 - 如果你需要更改默认语言设置,请键入 1。
系统提供了一个小节来配置它。
如果你有其他键盘布局或来自其他国家/地区,我强烈建议你从这里开始。 - 键入 2 作为时间设置。
- 键入 3 用于网络配置。
设置静态IP及主机名 - 键入 4 设置 root 密码。
- 键入 5 创建第一个用户
如果可能,请尝试使用与 root 不同的密码:
一切都设置好后按”c”。
配置完成:
键入”c”继续引导过程。
最后你会看到 Fedora登录提示界面,输入用户名和密码即可登录
《如何在树莓派上安装和使用 Fedora》有1条评论