Windows 11 于 2021 年底正式发布,适用于传统 PC,你也可以在 Raspberry Pi 上运行它。树莓派上安装win10过程并不复杂。本文将详细说明所需的步骤
在 Raspberry Pi 上安装 Windows 11 的最简单方法是直接在 Raspberry Pi OS 上使用 WoR Flasher,在 SSD 磁盘上安装 Windows 11
在 Raspberry Pi 上安装 Windows 11 的软硬件要求
Windows 11 不是你将在 Raspberry Pi 上运行的传统操作系统,因此你必须做一些正确的事情才能开始下面的过程。
硬件要求
Windows 11 在 Raspberry Pi 上“工作”,但不要指望完美的性能。无论你使用什么硬件,它都会很慢。知道了这一点,最好在做这个实验时尽你所能,以确保最好的结果。
建议配置:
具有 8 GB RAM 的 Raspberry Pi 4:这是目前可用的最佳选择。具有 4 GB 的 Pi 4 或 Pi 400 也可以试试,老旧型号就不建议尝试了
一个 USB 驱动器,最好是 SSD:用于安装 Windows。使用 SSD 会稍微提高性能

可选:一张像样的 SD 卡
软件要求
OS需要支持从USB 设备启动
如果你已经从 USB 驱动器启动,或者你的 Raspberry Pi 设备是新设备(2021 年及以后),应该基本上没问题。
如果没有,则需要将固件更新到最新版本,并在 raspi-config 中设置默认 USB 启动:
sudo apt update
sudo apt full-upgrade
sudo rpi-eeprom-update
sudo raspi-config
完成后,你可以进行下一步。
方法 1:从树莓派操作系统安装 Windows 11
在 Raspberry Pi 上安装 Windows 11 的最简单方法是直接从 Raspberry Pi OS 安装。过程相对来说比较简单,
以下是直接从 Raspberry Pi OS 安装 Windows 11 所需的步骤:
1. 在 Raspberry Pi OS 上安装 Pi-Apps。
2. 使用 Pi-Apps 安装 WoR Flasher。
3. 使用 WoR Flasher 创建带有 Windows 11 的 USB 驱动器。
现在,我们将详细说明具体步骤
在继续之前,你需要在 Raspberry Pi 上运行 Raspberry Pi OS。我建议为 Raspberry Pi 使用 SD 卡,为 Windows 使用 USB 驱动器(u盘或 SSD)。
在你的 Raspberry Pi 上安装 Pi-Apps
Pi-Apps 是 Raspberry Pi 上的app store。这不是强制性的,但它会使你的后续步骤更容易。
可以通过下面的命令安装:
wget -qO- https://raw.githubusercontent.com/Botspot/pi-apps/master/install | bashCode language: JavaScript (javascript)使用 Pi-Apps 安装 WoR Flasher
现在已经安装了 Pi-Apps,我们可以使用它在 Raspberry Pi OS 上安装 WoR Flasher。WoR 代表“Windows on Raspberry Pi”,它是一种单击几下即可在 USB 磁盘上安装 Windows 11 的工具。
以下是它的安装方法:
打开 Pi 应用程序。你可以在主菜单的“附件”下找到它。
进入“所有应用程序”或“工具”并在最后找到“Windows Flasher”。
选择它并单击“安装”。
使用 WoR Flasher 安装 Windows 11
安装 WoR Flasher 后,从主菜单启动它——它也在附件子菜单下。

界面很简单,它会让你选择你要安装的 Windows 版本和你拥有的 Raspberry Pi 型号。
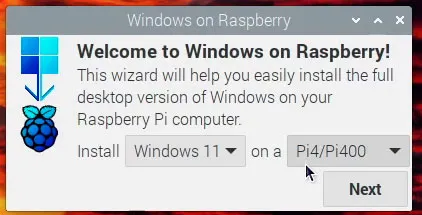
要使用的语言。
你要在其中刷新 Windows 11 的设备。
在此阶段,请确保插入 USB 驱动器
将显示安装概述,你无需在此处进行任何更改,该工具将自动为你的设备使用最佳设置。
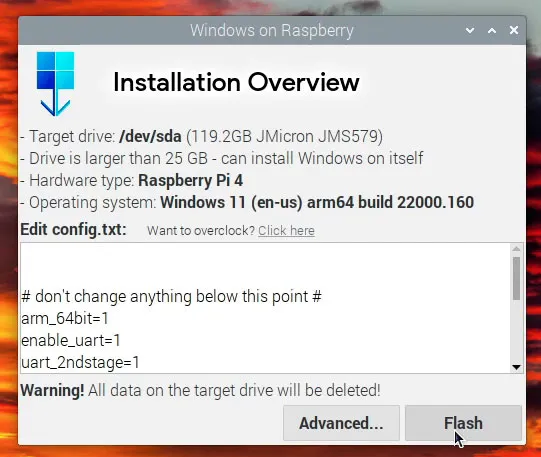
只需单击“Flash”即可开始安装。
然后,该工具将下载所需的文件,可能需要一段时间,具体取决于树莓派型号、互联网连接速度和你使用的 U 盘。确保你的 Raspberry Pi 始终保持供电并且不会进入睡眠模式。
一切准备就绪后,你将收到一条成功消息,确认一切准备就绪。
注意:如果你在磁盘格式化方面遇到任何问题。建议安装 Gparted,删除 U 盘上的所有分区,甚至创建一个新的分区表。这样,该工具将从头开始,并且应该会提高成功的机会(我也遇到了一些问题)。
首次开机
关闭你的 Raspberry Pi,移除包含 Raspberry Pi OS 的 SD 卡,并仅保留连接 Windows 11 的 USB 驱动器。启动 Raspberry Pi 并等待几秒钟。如果你仔细遵循先决条件,设备现在应该在 USB 驱动器上启动并显示如下内容:
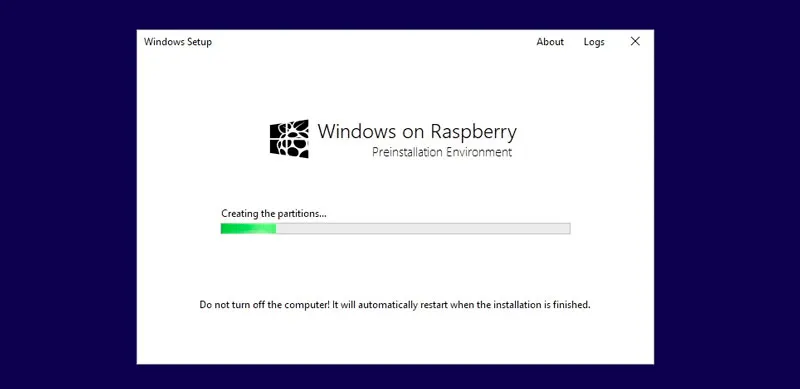
这将需要很长时间,一切准备就绪后,它将重新启动(可能多次),直到显示传统的 Windows 11 首次启动向导。
方法 2:从另一台 Windows PC 安装 Windows 11
第二种方法是使用另一台计算机准备装有 Windows 11 的 USB 驱动器。如果你已经按照我关于如何在 Raspberry Pi 上安装 Windows 10 的教程进行操作,那基本上是一样的。这不是很复杂,但与使用 Raspberry Pi OS 方法相比,涉及的步骤更多,搞砸的可能也更大。
以下是从另一台 PC 在 Raspberry Pi 上安装 Windows 11 的主要步骤:
1 在你的 PC 上下载并安装 WoR imager。
2 下载脚本以获取 Windows 11 的映像。
3 运行脚本以下载 Windows 11 文件。
4 使用 WoR 成像器获取 USB 驱动器上的所有内容。
现在将详细解释每个步骤。
下载
首先,你需要下载两个文件:
Windows 11 映像 下载脚本: https://uupdump.net/ 该网站可以生成脚本来为你下载所有内容并创建 ISO 文件。
注意你需要选择一个镜像版本。确保为选择 Windows 11 ARM64 版本。可以排除某些版本以使整个过程更快
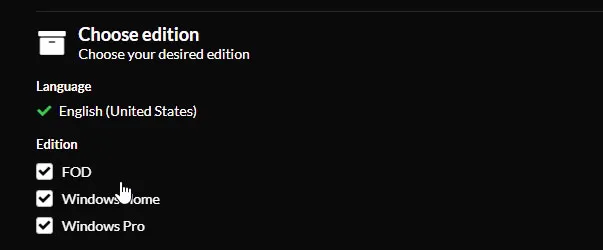
下载后,提取新文件夹中的所有内容并运行此脚本:
uup_download_windows.cmdCode language: CSS (css)即可下载window 11镜像,完成后你会在同一文件夹中看到 ISO 文件:
22523.1000.211210-1418.RS_PRERELEASE_CLIENTCORE_OEMRET_A64FRE_EN-US.ISOCode language: CSS (css)WoR imager:你可以从这里下载它: https://www.worproject.ml/downloads
这是我们用来在 USB 驱动器上刷写镜像的工具。
下载后解压安装即可
然后用WoR imager 将win11 iso镜像安装到U盘
按照向导操作即可:
: 选择语言。
: 然后是存储驱动器和你将使用的 Raspberry Pi 型号。
: 浏览以选择你刚刚下载的win11镜像(位于脚本文件夹中)。
: 选择获取最新版本的驱动程序和固件。
: 确认默认配置并开始安装。
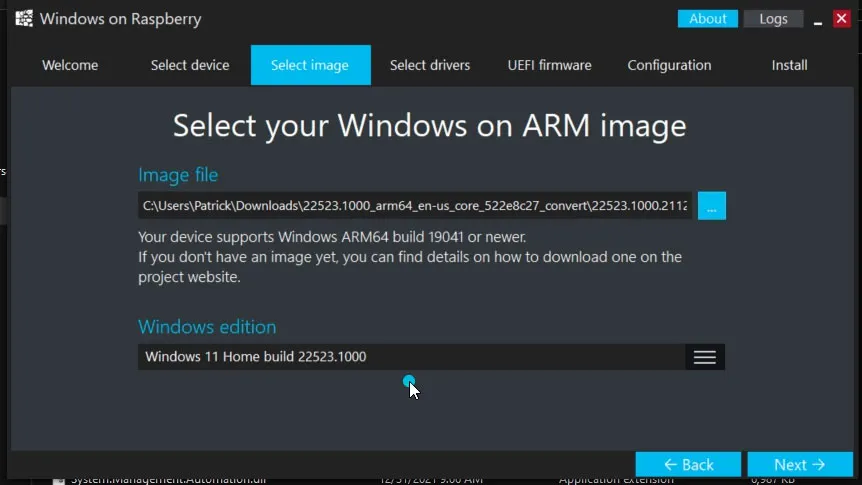
然后,该工具将花费几分钟时间来复制所选设备上的所有内容。
完成后,你可以将 USB 驱动器插入你的 Raspberry Pi 并启动它。
结论
无论你选择哪种方法,首次启动都会以欢迎向导开始,你可以在其中配置一些内容,例如语言、国家和时区、键盘布局等。在此向导结束时,你将收到传统的第一个会话打开消息(“为你准备好一切”),最后,你将访问 Windows 11 界面:
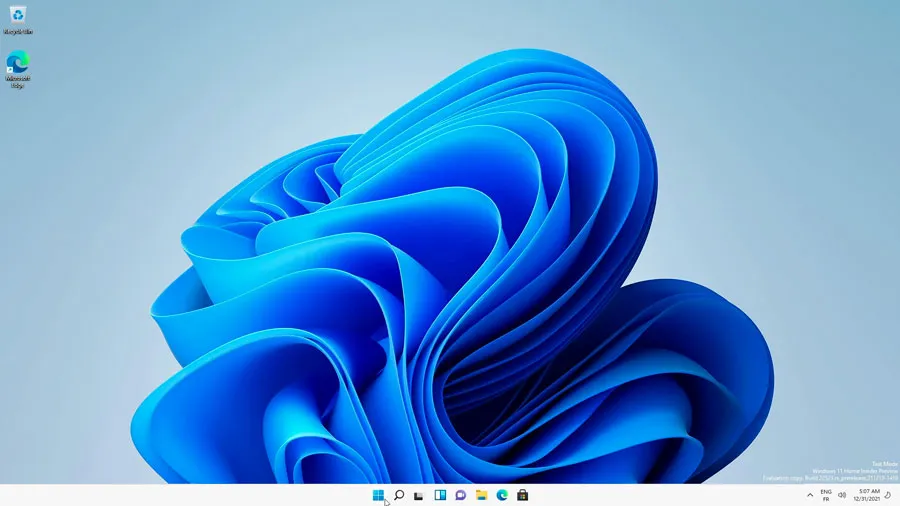
简而言之,在 Raspberry Pi 上安装 Windows 11 是可行的,但不要对它抱太大期望,我个人更习惯在树莓派上使用优化过的Linux系统