目录
‘rm’ is not recognized as an internal or external command
如果您遇到错误“’mv’ 未被识别为内部或外部命令”,请单击第二个副标题。
‘rm’ 不被识别为内部或外部命令
rm当我们在 Windows 上,在 CMD shell 中使用该命令时,出现错误“’rm’ 未被识别为内部或外部命令、可运行的程序或批处理文件” 。
要解决此错误,请使用del命令删除一个或多个文件。
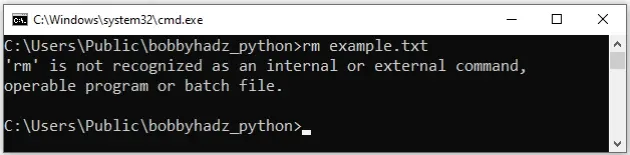
该del命令是该命令的 Windows 等价物rm。
# 👇️ delete a file named example.txt del example.txt # 👇️ delete all files in a folder named Test123 on drive C del c:\test123 # 👇️ if the folder has a space in its name, wrap path in double quotes del "c:\test folder\"
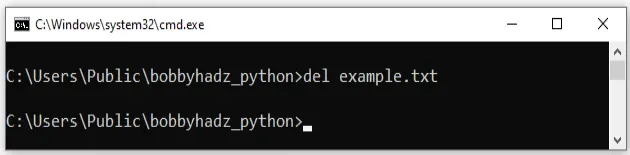
del您可以在
文档的这一部分查看使用该命令的其他示例。
还有一个
rd
命令。
该rd命令删除一个目录。
# 👇️ remove a directory named test123, all its subdirectories and files rd /s "test123" # 👇️ same command, but in quiet mode rd /s /q "test123"
请注意,您可以在 PowerShell 中使用该rm命令。
要打开 PowerShell:
- 单击搜索栏并键入“PowerShell”。
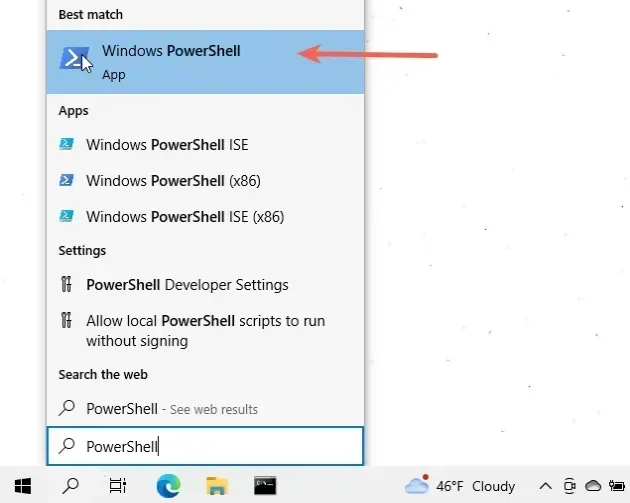
- 单击“Windows PowerShell”应用程序。
直接在 PowerShell 中使用rm命令删除文件。
rm example.txt

如果您需要在特定文件夹中打开 PowerShell:
- 在窗口中打开文件夹。
- 在资源管理器中按下
Shift并右键单击。
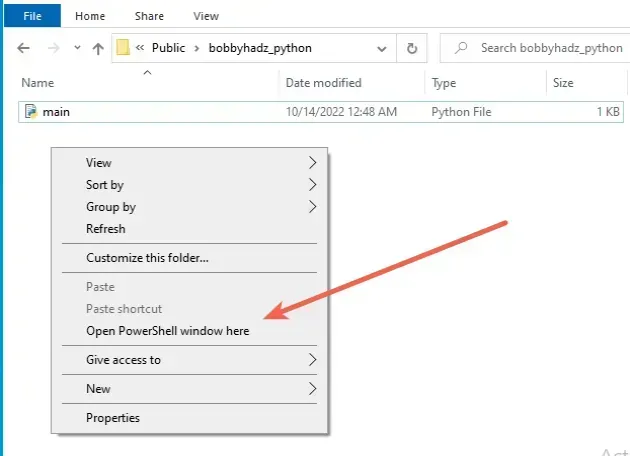
- 单击“在此处打开 PowerShell 窗口”。
- 运行
rm命令。
rm example.txt
rm通过git在 Windows 计算机上安装 Git Bash 在 Git Bash 中运行该命令。如果你已经git安装了,你可以搜索Git Bash并使用
rm命令,否则,你必须git先安装。
rm在 Git Bash 中运行命令
要下载git并能够使用 Git Bash:
- 打开git 下载页面并下载适用于 Windows 的安装程序。
- 启动安装程序。
- 系统将提示您选择目标位置。您可以保留默认选项并单击
Next。
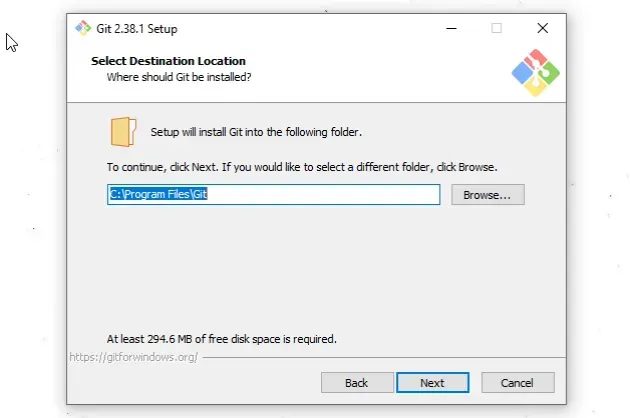
- 系统将提示您在下一个屏幕上选择组件。保留默认选项并单击
Next。
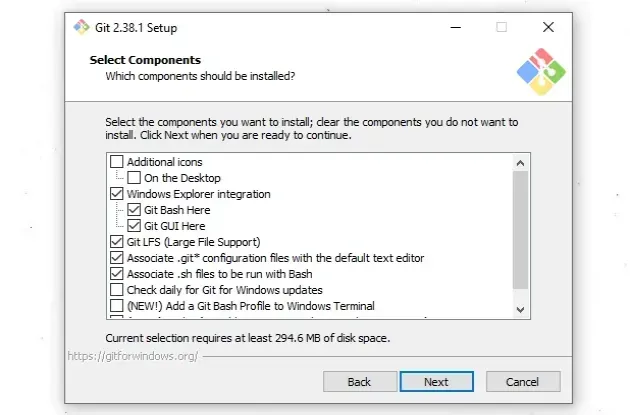
-
单击
Next提示您“选择开始菜单文件夹”的屏幕。 -
在下一个屏幕上,您可以选择 的默认编辑器
Git,例如
Notepad,Notepad++或您喜欢的任何其他编辑器。
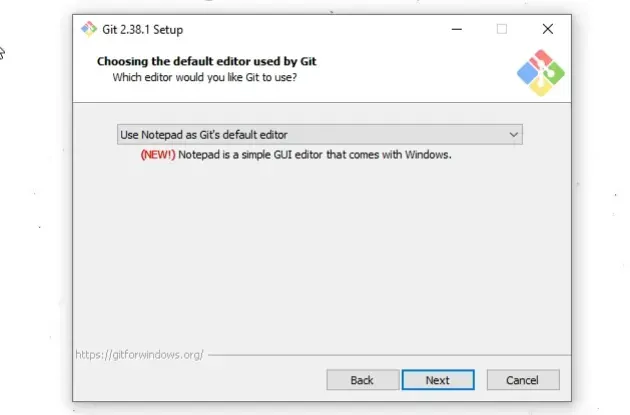
- 在“调整新存储库中初始分支的名称”屏幕上,单击
Next。
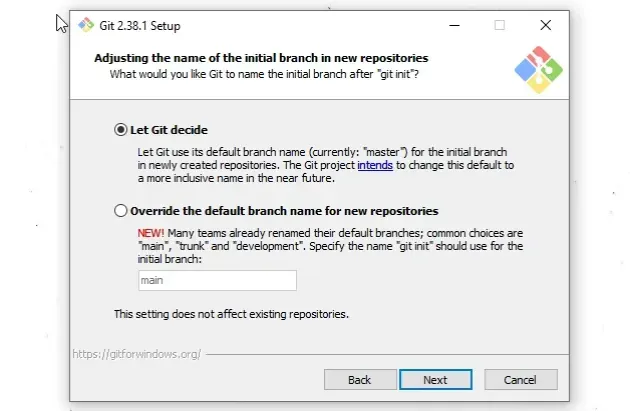
- 在“Adjust your PATH environment”屏幕上,确保选中“Git from the command line and also from 3rd-party software”
选项的默认选项,然后单击“Next”。
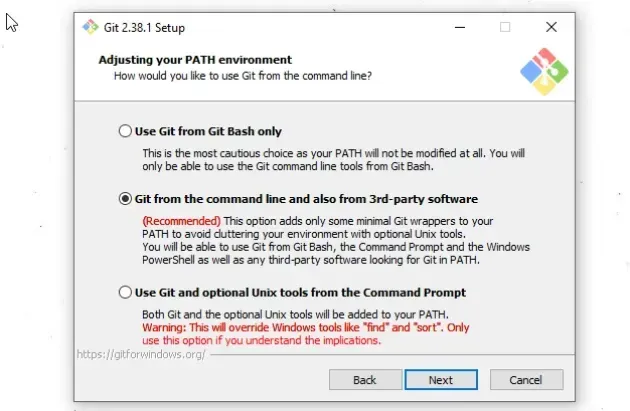
- 对于所有剩余的屏幕,保持选中默认选项并单击
Next。 - 最后,点击
Install按钮进行安装git。
安装后git,单击“搜索”字段,键入“Git Bash”
并启动应用程序。
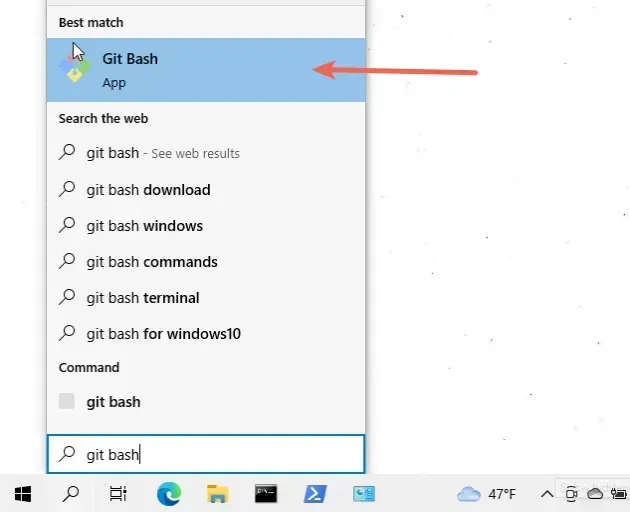
现在您可以rm直接在 Git Bash 中使用该命令。
rm example.txt
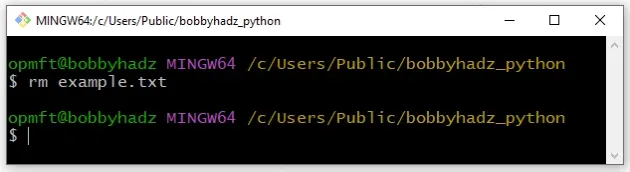
如果需要在特定文件夹中打开 Git Bash:
- 在新窗口中打开文件夹。
- 在资源管理器中右键单击。
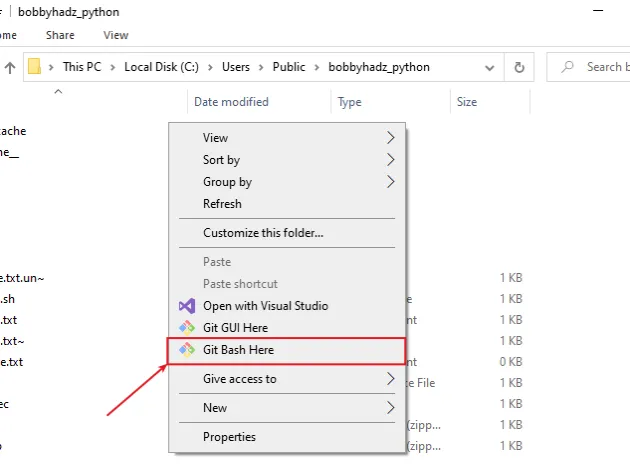
- 单击“此处的 Git Bash”。
现在您可以使用该rm命令删除文件。
rm example.txt
‘mv’ 不被识别为内部或外部命令
mv当我们在 Windows 上,在 CMD shell 中使用该命令时,出现错误“’mv’ 未被识别为内部或外部命令、可运行的程序或批处理文件” 。
要解决该错误,请使用move命令将一个或多个文件从一个目录移动到另一个目录。
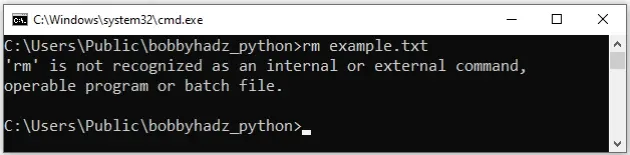
该move命令是 Unix 命令的 Windows 等价物mv。
# 👇️ move a file called my_file.txt to my_folder move my_file.txt my_folder # 👇️ move all files with .xls extension from the \Data directory to \second_q\reports directory move \data\*.xls \second_q\reports\
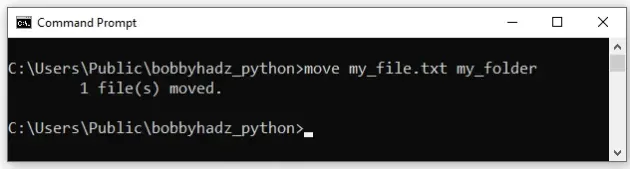
您可以在文档的这一部分查看命令采用的参数和一些示例
。
如果出现权限错误,则必须以管理员模式打开 CMD 才能使用该命令。
以管理员身份打开CMD:
-
单击搜索栏并键入 CMD。
-
右键单击命令提示符应用程序,然后单击“以管理员身份运行”。
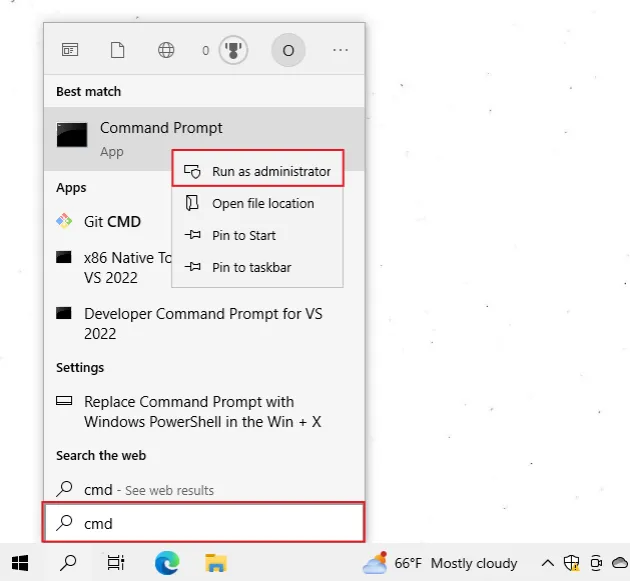
- 发出
move命令。
在 Windows 上使用mvPowerShell 中的命令
请注意,您可以在 PowerShell 中使用该mv命令。
要打开 PowerShell:
- 单击搜索栏并键入“PowerShell”。
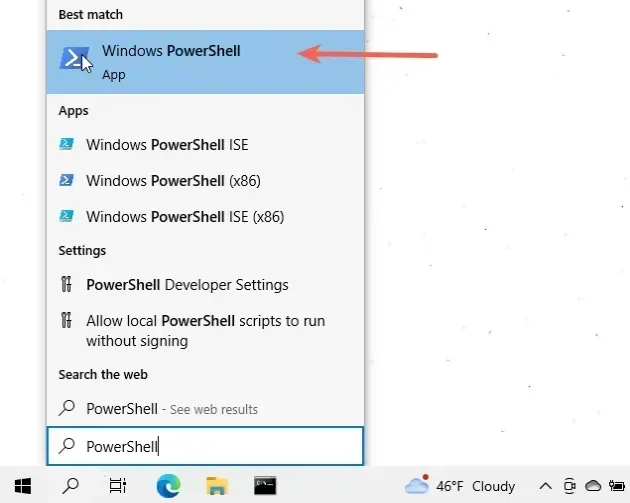
- 单击“Windows PowerShell”应用程序。
直接在 PowerShell 中使用mv命令将一个或多个文件从一个目录移动到另一个目录。
mv my_file.txt my_folder

如果您需要在特定文件夹中打开 PowerShell:
- 在窗口中打开文件夹。
- 在资源管理器中按下
Shift并右键单击。
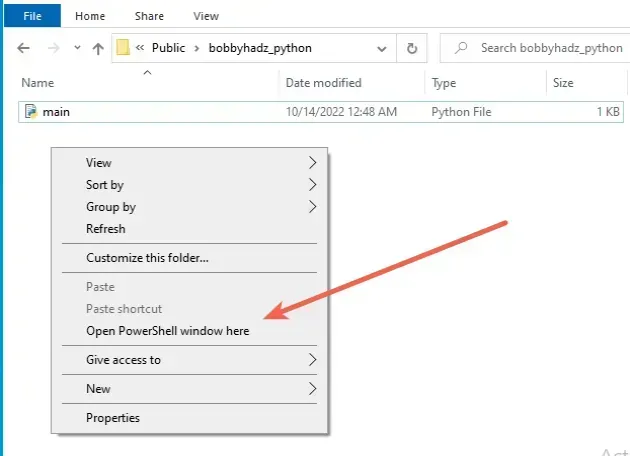
- 单击“在此处打开 PowerShell 窗口”。
- 运行
mv命令。
mv通过git在 Windows 计算机上安装 Git Bash 在 Git Bash 中运行该命令。如果你已经git安装了,你可以搜索Git Bash并使用
mv命令,否则,你必须git先安装。
mv在 Git Bash 中运行命令
要下载git并能够使用 Git Bash:
- 打开git 下载页面并下载适用于 Windows 的安装程序。
- 启动安装程序。
- 系统将提示您选择目标位置。您可以保留默认选项并单击
Next。
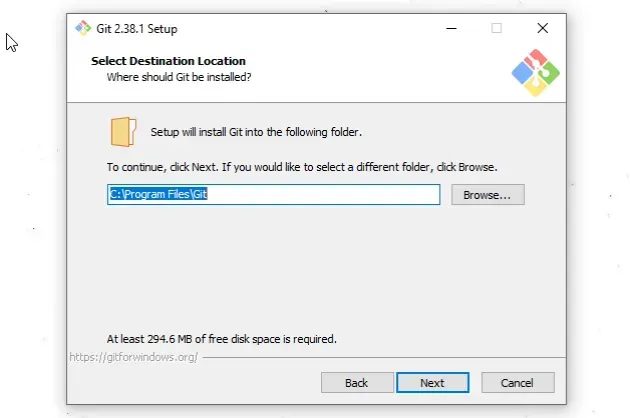
- 系统将提示您在下一个屏幕上选择组件。保留默认选项并单击
Next。
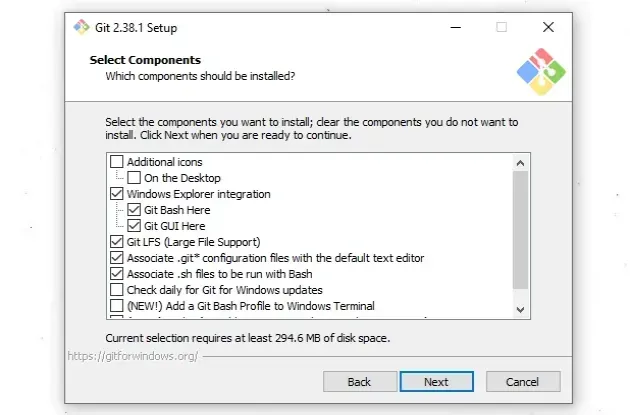
-
单击
Next提示您“选择开始菜单文件夹”的屏幕。 -
在下一个屏幕上,您可以选择 的默认编辑器
Git,例如
Notepad,Notepad++或您喜欢的任何其他编辑器。
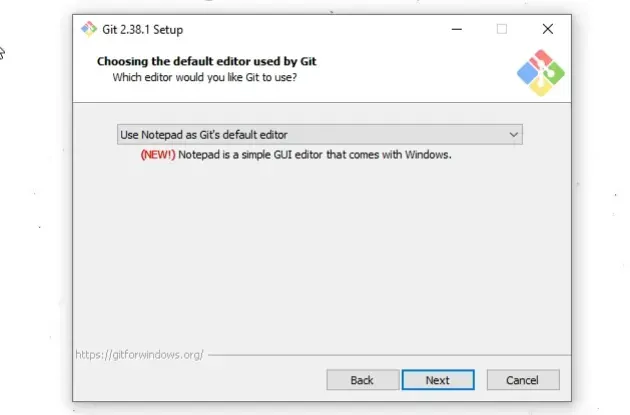
- 在“调整新存储库中初始分支的名称”屏幕上,单击
Next。
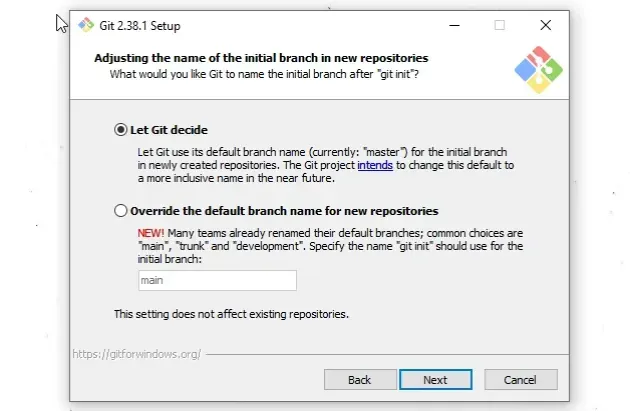
- 在“Adjust your PATH environment”屏幕上,确保选中“Git from the command line and also from 3rd-party software”
选项的默认选项,然后单击“Next”。
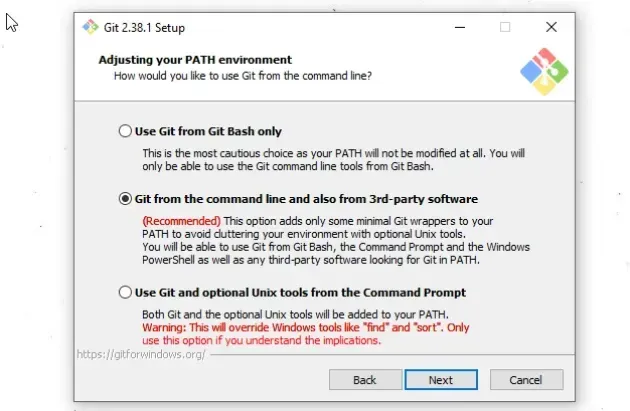
- 对于所有剩余的屏幕,保持选中默认选项并单击
Next。 - 最后,点击
Install按钮进行安装git。
安装后git,单击“搜索”字段,键入“Git Bash”
并启动应用程序。
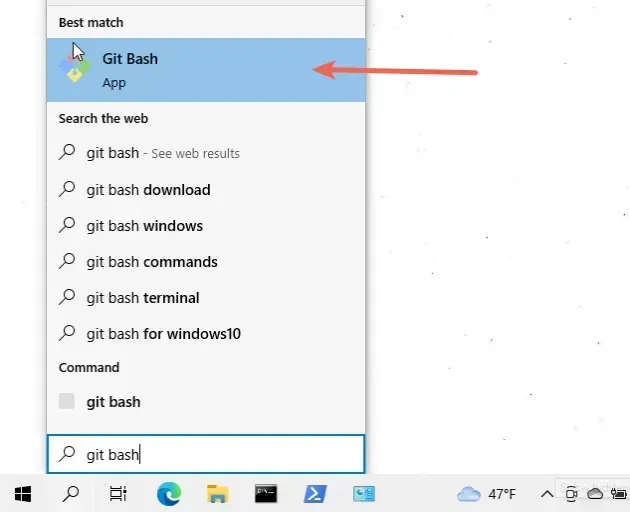
现在您可以mv直接在 Git Bash 中使用该命令。
mv my_file.txt my_folder
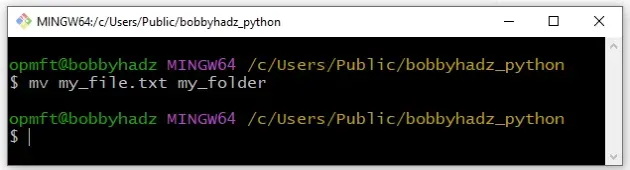
如果需要在特定文件夹中打开 Git Bash:
- 在新窗口中打开文件夹。
- 在资源管理器中右键单击。
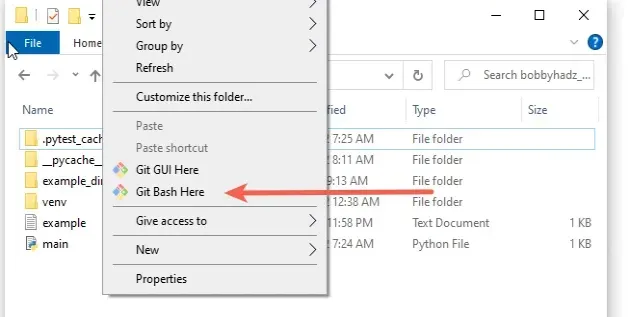
- 单击“此处的 Git Bash”。
现在您可以使用该mv命令将一个或多个文件从一个目录移动到另一个目录。
mv my_file.txt my_folder
额外资源
您可以通过查看以下教程来了解有关相关主题的更多信息:
