ModuleNotFoundError: Python 中没有名为“wx”的模块
ModuleNotFoundError: No module named ‘wx’ in Python
Python “ModuleNotFoundError: No module named ‘wx’” 出现在我们忘记wxPython在导入前安装模块或安装在不正确的环境中时。
要解决此错误,请通过运行命令安装模块pip install wxPython
。
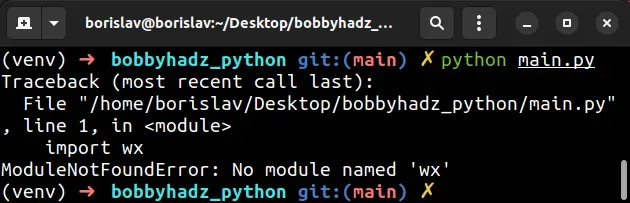
在项目的根目录中打开终端并安装wxPython
模块。
# 👇️ in a virtual environment or using Python 2 pip install wxPython # 👇️ for python 3 (could also be pip3.10 depending on your version) pip3 install wxPython # 👇️ if you get permissions error sudo pip3 install wxPython pip install wxPython --user # 👇️ if you don't have pip in your PATH environment variable python -m pip install wxPython # 👇️ for python 3 (could also be pip3.10 depending on your version) python3 -m pip install wxPython # 👇️ using py alias (Windows) py -m pip install wxPython # 👇️ Alternative for Debian (Ubuntu) sudo apt-get install python-wxtools # 👇️ for Anaconda conda install -c conda-forge wxpython # 👇️ for Jupyter Notebook !pip install wxPython
安装wxPython包后,尝试按如下方式导入它。
import wx app = wx.App() frm = wx.Frame(None, title="Hello World") frm.Show() app.MainLoop()
常见错误原因
出现错误的原因有多种:
- 没有
wxPython通过运行安装包
pip install wxPython。 - 在与您正在使用的版本不同的 Python 版本中安装包。
- 全局安装包,而不是在您的虚拟环境中。
- 您的 IDE 运行的 Python 版本不正确。
- 命名您的模块
wx.py,这将影响官方模块。 - 声明一个名为
wxwhich 的变量将隐藏导入的变量。
如果错误仍然存在,请获取您的 Python 版本并确保您使用正确的 Python 版本安装包。
python --version

例如,我的 Python 版本是3.10.4,所以我将wxPython
使用pip3.10 install wxPython.
pip3.10 install wxPython # 👇️ if you get permissions error use pip3 (NOT pip3.X) sudo pip3 install wxPython
请注意,版本号对应于我正在使用的版本pip。
pip如果您的计算机上未设置PATH ,请替换pip为
python3 -m pip:
# 👇️ make sure to use your version of Python, e.g. 3.10 python3 -m pip install wxPython
如果错误仍然存在,请尝试重新启动您的 IDE 和开发服务器/脚本。
检查包是否安装
您可以
通过运行命令检查是否wxPython安装了软件包pip show wxPython。
# 👇️ check if you have wxPython installed pip show wxPython # 👇️ if you don't have pip set up in PATH python -m pip show wxPython
该pip show wxPython命令将声明该包未安装或显示有关该包的一堆信息,包括该包的安装位置。
确保你的 IDE 使用正确的 Python 版本
如果未安装该包,请确保您的 IDE
使用的是正确版本的 Python。
wxPython包,或者您的 IDE 可能被设置为使用不同的版本。例如,在 VSCode 中,您可以按CTRL + Shift + P或(在 Mac 上为⌘+ Shift+ P
)打开命令面板。
然后在字段中键入“Python 选择解释器”。
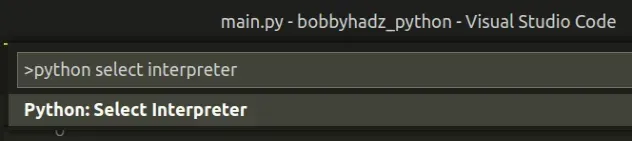
然后从下拉菜单中选择正确的 python 版本。
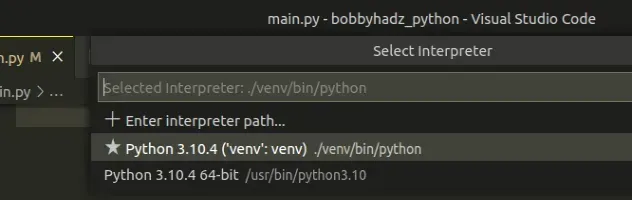
在虚拟环境中安装包
如果您使用的是虚拟环境,请确保您是wxPython
在虚拟环境中而不是全局安装。
如果您还没有虚拟环境,可以尝试创建一个。
# 👇️ use correct version of Python when creating VENV python3 -m venv venv # 👇️ activate on Unix or MacOS source venv/bin/activate # 👇️ activate on Windows (cmd.exe) venv\Scripts\activate.bat # 👇️ activate on Windows (PowerShell) venv\Scripts\Activate.ps1 # 👇️ install wxPython in virtual environment pip install wxPython
如果该python3 -m venv venv命令不起作用,请尝试以下 2 个命令:
python -m venv venvpy -m venv venv
您的虚拟环境将使用用于创建它的 Python 版本。
wx.py wxPython您也不应该声明一个名为wxas 的变量,这也会影响原始模块。
尝试重新安装包
如果错误未解决,请尝试卸载该wxPython软件包,然后
重新安装。
# 👇️ check if you have wxPython installed pip show wxPython # 👇️ if you don't have pip set up in PATH python -m pip show wxPython # 👇️ uninstall wxPython pip uninstall wxPython # 👇️ if you don't have pip set up in PATH python -m pip uninstall wxPython # 👇️ install wxPython pip install wxPython # 👇️ if you don't have pip set up in PATH python -m pip install wxPython
尝试重新启动您的 IDE 和开发服务器/脚本。
您也可以尝试升级软件包的版本wxPython。
pip install wxPython --upgrade # 👇️ if you don't have pip set up in PATH python -m pip install wxPython --upgrade
wxPython.目录
- 在 Windows 上安装 wxPython
- 在 macOS 或 Linux 上安装 wxPython
- 在 Visual Studio Code 中安装 wxPython
- 在 PyCharm 中安装 wxPython
- 在 Anaconda 中安装 wxPython
- 在 Jupyter Notebook 中安装 wxPython
在 Windows 上安装 wxPython
wxPython在 Windows 上安装模块:
- 在搜索栏中键入 CMD,然后打开命令提示符应用程序。
- 键入
pip install wxPython并按 Enter。
pip install wxPython # 👇️ for Python 3 pip3 install wxPython # 👇️ if you don't have pip in your PATH environment variable python -m pip install wxPython # 👇️ for Python 3 python3 -m pip install wxPython # 👇️ using py alias py -m pip install wxPython # 👇️ if you get permissions error pip install wxPython --user # 👇️ for Anaconda conda install -c conda-forge wxpython
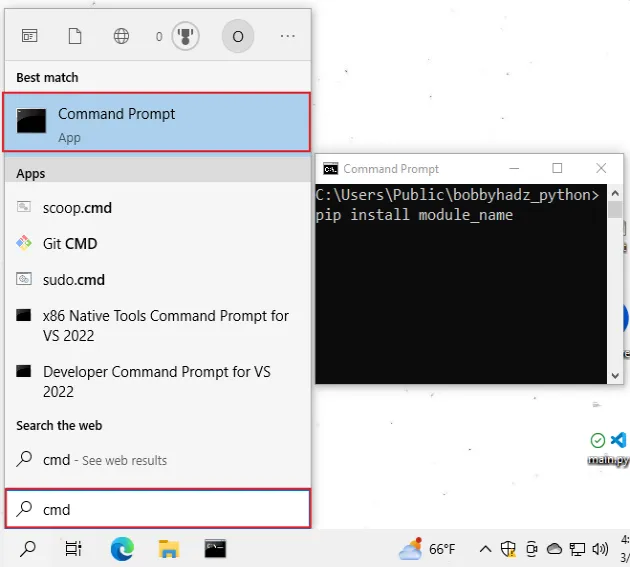
如果命令不成功,请尝试以管理员身份运行 CMD。
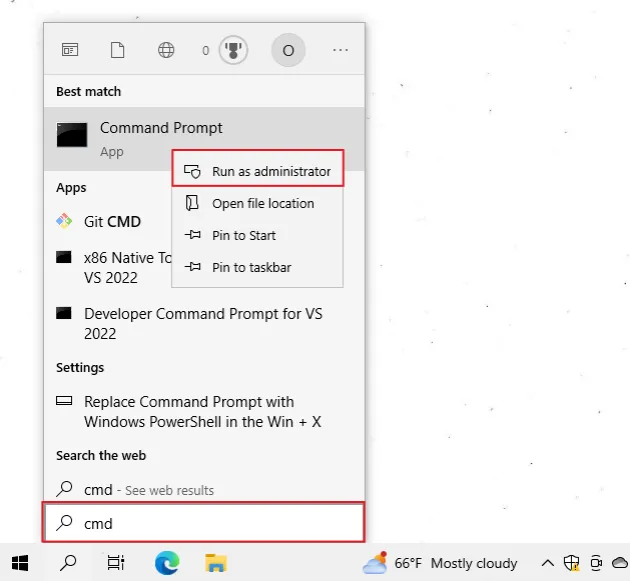
如果你收到错误
‘pip’ is not recognized as an internal or external command,python -m安装时使用命令wxPython。
python -m pip install wxPython python3 -m pip install wxPython py -m pip install wxPython
wxPython或者,您可以在虚拟环境中安装该模块:
- 打开项目的根目录。
- 在资源管理器中按下
Shift并右键单击。
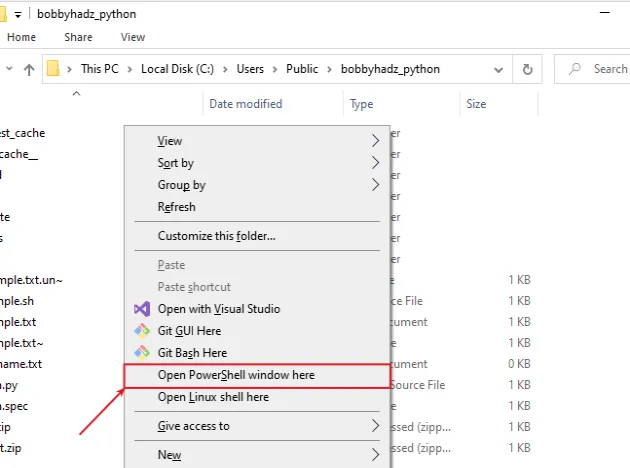
- 单击“在此处打开 PowerShell 窗口”。
- 运行以下命令。
# 👇️ might also be: "python3 -m venv venv" python -m venv venv # 👇️ activate on Windows (PowerShell) venv\Scripts\Activate.ps1 # 👇️ activate on Windows (cmd.exe) venv\Scripts\activate.bat # 👇️ install wxPython in virtual environment pip install wxPython
如果该python -m venv venv命令不起作用,请尝试以下 2 个命令:
python3 -m venv venvpy -m venv venv.
如果您看到无法加载 ps1 的错误消息
,因为在此系统上禁用了运行脚本,请运行以下命令,在出现提示时键入“yes”并重新运行激活命令。
Set-ExecutionPolicy RemoteSigned -Scope CurrentUser
wxPython使用命令验证模块是否已安装。 pip show wxPythonpip show wxPython pip3 show wxPython python -m pip show wxPython python3 -m pip show wxPython
该pip show wxPython命令将声明该包未安装或显示有关该包的一堆信息,包括该包的安装位置。
在 macOS 或 Linux 上安装 wxPython
要在 macOS 或 Linux 上安装 wxPython:
- 搜索“终端”并启动应用程序。
- 键入
pip install wxPython并按 Enter。
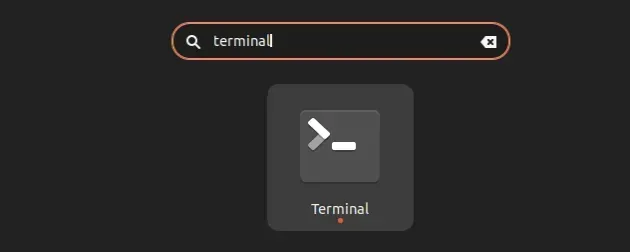
pip install wxPython # 👇️ for Python 3 pip3 install wxPython # 👇️ if you get permissions error sudo pip3 install wxPython # 👇️ if you don't have pip in your PATH environment variable python -m pip install wxPython # 👇️ for python 3 python3 -m pip install wxPython # 👇️ alternative if you get permissions error pip install wxPython --user # 👇️ Alternative for Debian (Ubuntu) sudo apt-get install python-wxtools # 👇️ for Anaconda conda install -c conda-forge wxpython
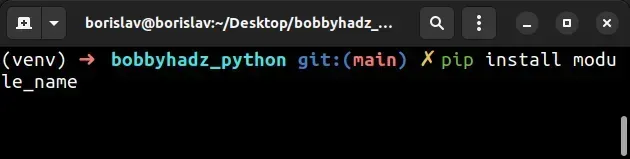
如果您收到未发现的错误pip,请使用该python -m命令。
python -m pip install wxPython python3 -m pip install wxPython
如果出现权限错误,请在命令前加上sudo.
sudo pip install wxPython sudo pip3 install wxPython
或者,您可以wxPython在虚拟环境中安装该软件包:
- 在项目的根目录中打开终端。
- 运行以下命令。
# 👇️ could also be "python -m venv venv" python3 -m venv venv # 👇️ activate virtual env on macOS or Linux source venv/bin/activate # 👇️ install wxPython in virtual environment pip install wxPython
您的虚拟环境将使用用于创建它的 Python 版本。
python3 -m venv venv命令不起作用,请改用。 python -m venv venv您可以使用该pip show命令来验证
wxPython是否已
成功安装。
pip show wxPython pip3 show wxPython python -m pip show wxPython python3 -m pip show wxPython
该pip show wxPython命令将声明该包未安装或显示有关该包的一堆信息。
在 Visual Studio Code 中安装 wxPython
在 Visual Studio Code 中安装 wxPython:
- 按键盘上的 CTRL + ` (反引号)打开终端。
- 运行
pip install wxPython命令以安装wxPython模块。
pip install wxPython # 👇️ for Python 3 pip3 install wxPython # 👇️ if you get permissions error sudo pip3 install wxPython # 👇️ if you don't have pip in your PATH environment variable python -m pip install wxPython # 👇️ for python 3 python3 -m pip install wxPython # 👇️ using py alias py -m pip install wxPython # 👇️ alternative if you get permissions error pip install wxPython --user # 👇️ Alternative for Debian (Ubuntu) sudo apt-get install python-wxtools
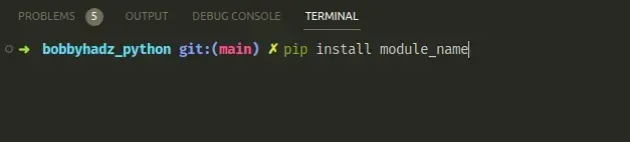
CTRL+Shift+P在 Visual Studio 代码中安装 Python 模块时,请确保
您的 IDE 配置为使用正确的 Python 版本。
按CTRL+Shift+P或(在 Mac 上为⌘+ Shift+ P)打开命令面板。
然后在字段中键入“Python 选择解释器”。
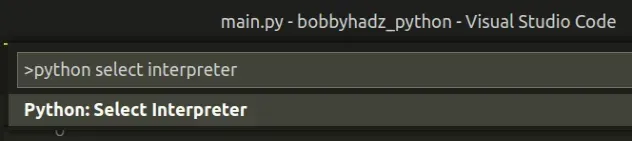
然后从下拉菜单中选择正确的 Python 版本。
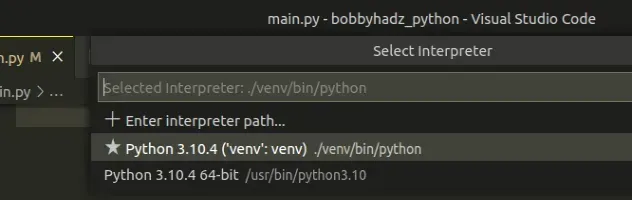
python --version如果您需要获取您的 Python 版本,可以使用该命令。
python --version python3 --version

如果您还没有虚拟环境,也可以尝试创建一个。
# 👇️ could also be "python -m venv venv" or "py -m venv venv" python3 -m venv venv # 👇️ activate on Unix or MacOS source venv/bin/activate # 👇️ activate on Windows (cmd.exe) venv\Scripts\activate.bat # 👇️ activate on Windows (PowerShell) venv\Scripts\Activate.ps1 # 👇️ install wxPython in virtual environment pip install wxPython
您的虚拟环境将使用用于创建它的 Python 版本。
在 PyCharm 中安装 wxPython
在 PyCharm 中安装 wxPython:
- 按
Alt+F12键盘打开终端。 - 运行
pip install wxPython命令以安装wxPython模块。
pip install wxPython # 👇️ for Python 3 pip3 install wxPython # 👇️ if you get permissions error sudo pip3 install wxPython # 👇️ if you don't have pip in your PATH environment variable python -m pip install wxPython # 👇️ for python 3 python3 -m pip install wxPython # 👇️ using py alias py -m pip install wxPython # 👇️ alternative if you get permissions error pip install wxPython --user # 👇️ Alternative for Debian (Ubuntu) sudo apt-get install python-wxtools

或者,您可以使用 IDE 本身来安装模块。
- 单击“文件”>“设置”>“项目”>“Python 解释器”。
- 单击
+图标并键入wxPython。 - 单击“安装包”。
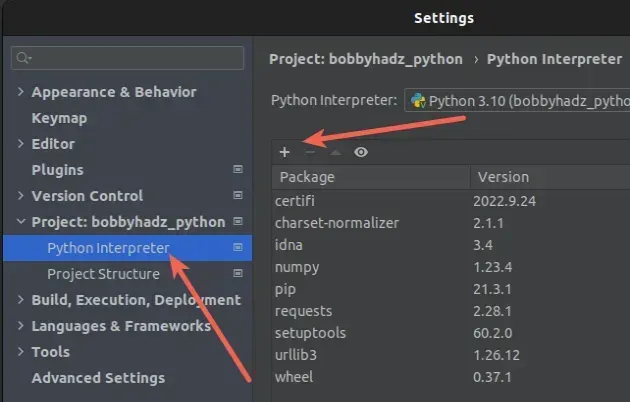
单击“文件”>“设置”>“项目”>“Python 解释器”。
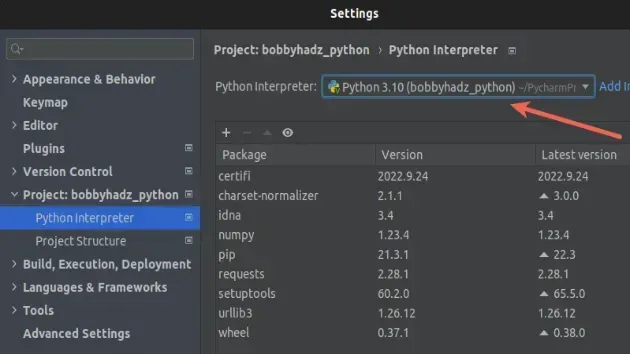
然后从下拉菜单中选择正确的 Python 版本。
python --version如果您需要获取您的 Python 版本,可以使用该命令。
python --version python3 --version

在 Anaconda 中安装 wxPython
在 Anaconda 中安装 wxPython:
- 打开您的 Anaconda 导航器。
- 单击“环境”并选择您的项目。
wxpython在右侧的搜索栏中输入。- 勾选
wxpython包并单击“应用”。
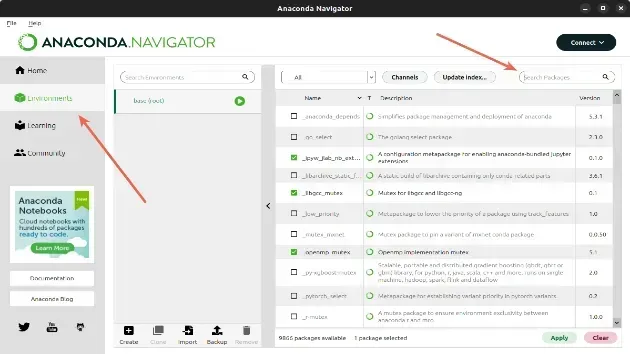
或者,您可以wxPython使用命令安装包。
如果您使用的是 Windows,请搜索“Anaconda Prompt”并打开该应用程序。
如果您使用的是 macOS 或 Linux,请打开您的终端。
运行以下命令来安装wxPython包。
# 👇️ using conda conda install -c conda-forge wxpython # 👇️ Alternatively use `pip` pip install wxPython # 👇️ for Python 3 pip3 install wxPython # 👇️ if you get permissions error sudo pip3 install wxPython # 👇️ if you don't have pip in your PATH environment variable python -m pip install wxPython # 👇️ for python 3 python3 -m pip install wxPython # 👇️ using py alias py -m pip install wxPython # 👇️ alternative if you get permissions error pip install wxPython --user # 👇️ Alternative for Debian (Ubuntu) sudo apt-get install python-wxtools
如果您需要使用 Anaconda 安装特定版本的软件包,请单击
以下文章。
在 Jupyter Notebook 中安装 wxPython
在 Jupyter Notebook 中安装 wxPython:
- 打开您的终端并输入“jupyter notebook”。
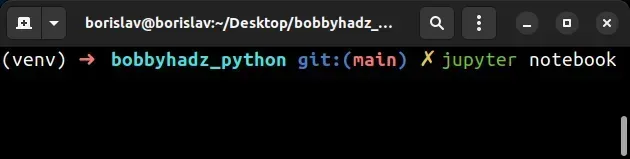
- 单击浏览器选项卡中的“新建”,然后单击“终端”。
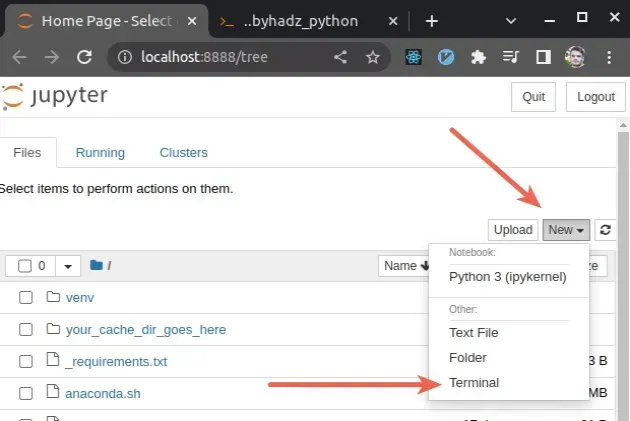
- 键入
pip install wxPython并按 Enter。
# 👇️ using pip pip install wxPython # 👇️ for Python 3 pip3 install wxPython # 👇️ if you get permissions error sudo pip3 install wxPython # 👇️ if you don't have pip in your PATH environment variable python -m pip install wxPython # 👇️ for python 3 python3 -m pip install wxPython # 👇️ using py alias py -m pip install wxPython # 👇️ using conda conda install -c conda-forge wxpython # 👇️ alternative if you get permissions error pip install wxPython --user # 👇️ Alternative for Debian (Ubuntu) sudo apt-get install python-wxtools
或者,您可以使用 Python ipykernel。
- 打开您的终端并输入“jupyter notebook”。
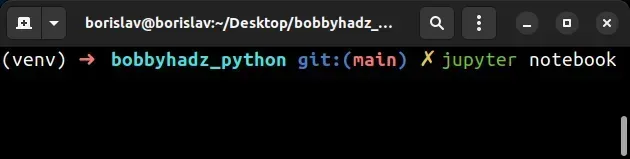
-
单击“新建”,然后单击“Python 3 (ipykernel)”。
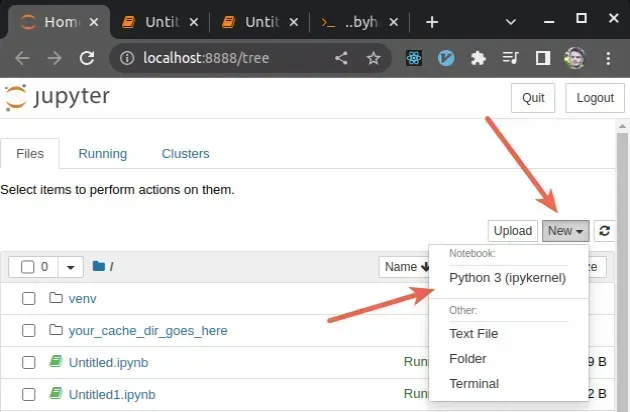
-
键入
!pip install wxPython并单击“运行”。
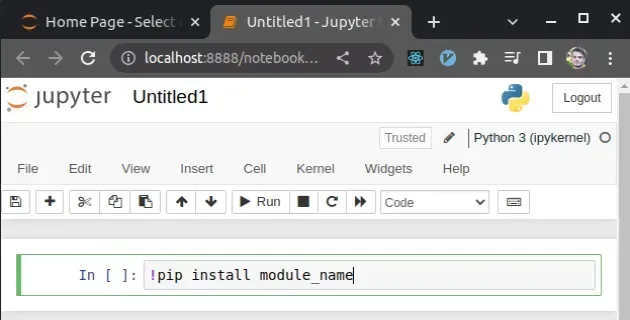
请注意,pip install如果您使用此方法,该命令必须以感叹号为前缀。
!pip install wxPython
键入命令后,单击“运行”以安装模块wxPython。
如果出现权限错误,例如“ [WinError: 5] Access is denied”,请将
--user选项添加到安装命令中。
!pip install wxPython --user
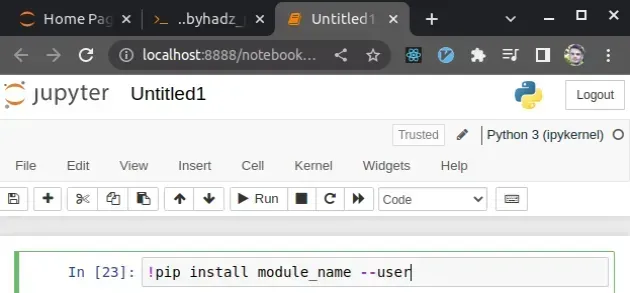
如果错误仍然存在,请尝试
重新启动 Jupyter 内核
并重新运行该命令。
