ModuleNotFoundError:Python 中没有名为“pyautogui”的模块
ModuleNotFoundError: No module named ‘pyautogui’ in Python
Python “ModuleNotFoundError: No module named ‘pyautogui’” 出现在我们忘记pyautogui在导入前安装模块或将其安装在不正确的环境中时。
要解决此错误,请通过运行命令安装模块pip install pyautogui
。
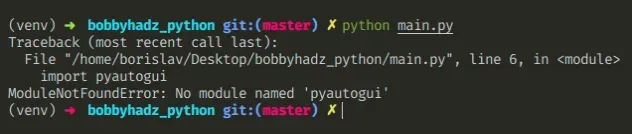
在项目的根目录中打开终端并安装pyautogui
模块。
# 👇️ in a virtual environment or using Python 2 pip install pyautogui # 👇️ for python 3 (could also be pip3.10 depending on your version) pip3 install pyautogui # 👇️ if you get permissions error sudo pip3 install pyautogui pip install pyautogui --user # 👇️ if you don't have pip in your PATH environment variable python -m pip install pyautogui # 👇️ for python 3 (could also be pip3.10 depending on your version) python3 -m pip install pyautogui # 👇️ using py alias (Windows) py -m pip install pyautogui # 👇️ for Anaconda conda install -c conda-forge pyautogui # 👇️ for Jupyter Notebook !pip install pyautogui
安装pyautogui包后,尝试按如下方式导入它。
import pyautogui screenWidth, screenHeight = pyautogui.size() print(screenWidth) print(screenHeight)
常见错误原因
出现错误的原因有多种:
- 没有
pyautogui通过运行安装包
pip install pyautogui。 - 在与您正在使用的版本不同的 Python 版本中安装包。
- 全局安装包,而不是在您的虚拟环境中。
- 您的 IDE 运行的 Python 版本不正确。
- 命名您的模块
pyautogui.py,这将影响官方模块。 - 声明一个名为
pyautoguiwhich 的变量将隐藏导入的变量。
如果错误仍然存在,请获取您的 Python 版本并确保您使用正确的 Python 版本安装包。
python --version

例如,我的 Python 版本是3.10.4,所以我会安装 pyautogui 包pip3.10 install pyautogui。
pip3.10 install pyautogui # 👇️ if you get permissions error use pip3 (NOT pip3.X) sudo pip3 install pyautogui
请注意,版本号对应于我正在使用的版本pip。
pip如果您的计算机上未设置PATH ,请替换pip为
python3 -m pip:
# 👇️ make sure to use your version of Python, e.g. 3.10 python3 -m pip install pyautogui
如果错误仍然存在,请尝试重新启动您的 IDE 和开发服务器/脚本。
检查包是否安装
您可以
通过运行命令检查是否pyautogui安装了软件包pip show pyautogui。
# 👇️ check if you have pyautogui installed pip show pyautogui # 👇️ if you don't have pip set up in PATH python -m pip show pyautogui
该pip show pyautogui命令将声明该包未安装或显示有关该包的一堆信息,包括该包的安装位置。
确保您的 IDE 使用正确的 Python 版本
如果未安装该包,请确保您的 IDE
使用的是正确版本的 Python。
pyautogui包,或者您的 IDE 可能被设置为使用不同的版本。例如,在 VSCode 中,您可以按CTRL + Shift + P或(在 Mac 上为⌘+ Shift+ P
)打开命令面板。
然后在字段中键入“Python 选择解释器”。
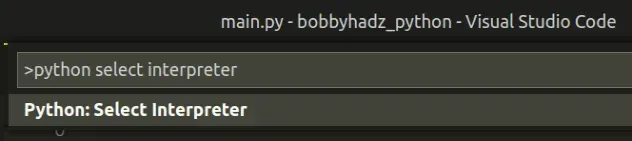
然后从下拉菜单中选择正确的 python 版本。
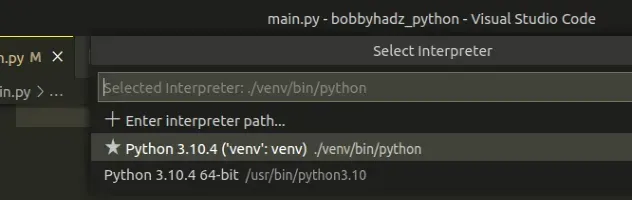
在虚拟环境中安装包
如果您使用的是虚拟环境,请确保您是pyautogui
在虚拟环境中而不是全局安装。
如果您还没有虚拟环境,可以尝试创建一个。
# 👇️ use correct version of Python when creating VENV python3 -m venv venv # 👇️ activate on Unix or MacOS source venv/bin/activate # 👇️ activate on Windows (cmd.exe) venv\Scripts\activate.bat # 👇️ activate on Windows (PowerShell) venv\Scripts\Activate.ps1 # 👇️ install pyautogui in virtual environment pip install pyautogui
如果该python3 -m venv venv命令不起作用,请尝试以下 2 个命令:
python -m venv venvpy -m venv venv
您的虚拟环境将使用用于创建它的 Python 版本。
pyautogui.py pyautogui您也不应该声明一个名为pyautoguias 的变量,这也会影响原始模块。
尝试重新安装包
如果错误未解决,请尝试卸载该pyautogui软件包,然后
重新安装。
# 👇️ check if you have pyautogui installed pip show pyautogui # 👇️ if you don't have pip set up in PATH python -m pip show pyautogui # 👇️ uninstall pyautogui pip uninstall pyautogui # 👇️ if you don't have pip set up in PATH python -m pip uninstall pyautogui # 👇️ install pyautogui pip install pyautogui # 👇️ if you don't have pip set up in PATH python -m pip install pyautogui
尝试重新启动您的 IDE 和开发服务器/脚本。
也可以尝试升级pyautogui包的版本。
pip install pyautogui --upgrade # 👇️ if you don't have pip set up in PATH python -m pip install pyautogui --upgrade
无法从源 Pylance 解析导入“pyautogui”
pyautogui当模块未安装或您在 IDE(例如 Visual Studio Code)中选择了不正确的 Python 解释器时,会出现错误“无法从源 Pylance 导入“pyautogui”” 。
要解决该错误,请pyautogui在您的 IDE 中安装并选择正确的 Python 解释器。

Import "pyautogui" could not be resolved from source Pylance(reportMissingModuleSource) [Ln 1, Col 8]
确保在您的 IDE 中选择了正确的 Python 解释器
如果您的机器上安装了多个 Python 版本,您可能使用了不正确的版本安装了pyautogui包,或者您的 IDE 可能被设置为使用不同的版本。
例如,在 Visual Studio Code 中,您可以:
- 按
CTRL + Shift + P或(在 macOS 上为⌘+Shift+P)打开命令面板。
然后在搜索字段中键入“Python 选择解释器” 。
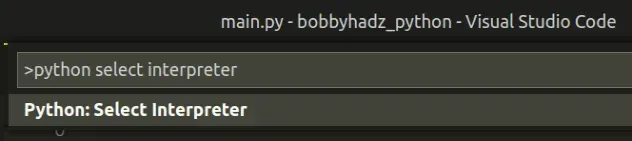
- 从下拉菜单中选择正确的 python 版本。
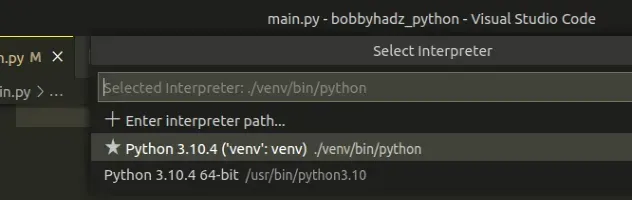
如果错误仍然存在,请尝试重新启动您的 IDE 和开发服务器/脚本。VSCode 经常出现故障,重启即可解决问题。
如果错误未解决,请尝试使用 Visual Studio Code 终端安装pyautogui模块。
您可以按键盘上的 CTRL + ` (反引号)打开 Visual Studio 代码终端。
CTRL+Shift+P
打开终端后,Visual Studio Code 将自动激活您的虚拟环境(如果有的话)。
运行pip install pyautogui命令。
pip install pyautogui
如果错误仍然存在,请尝试通过指定路径来选择 Python 解释器:
- 按
CTRL + Shift + P或(在 Mac 上为⌘+Shift+P)打开命令面板。 - 在字段中键入“Python 选择解释器” 。
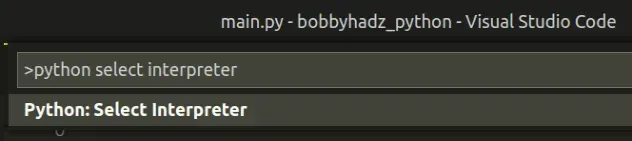
- 选择“输入解释器路径…”。
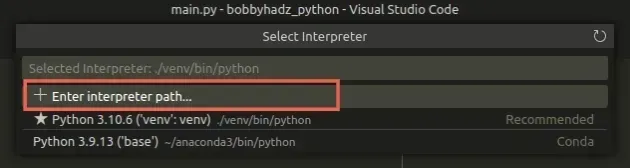
- 单击“查找”。
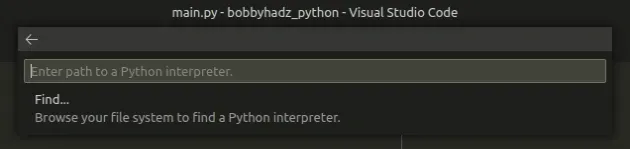
- 在打开的窗口中,导航到您的 Python 可执行文件:
- 如果您在 Windows 上有虚拟环境,请单击您的
venv文件夹,然后双击该Scripts文件夹,选择python.exe文件,然后选择解释器。
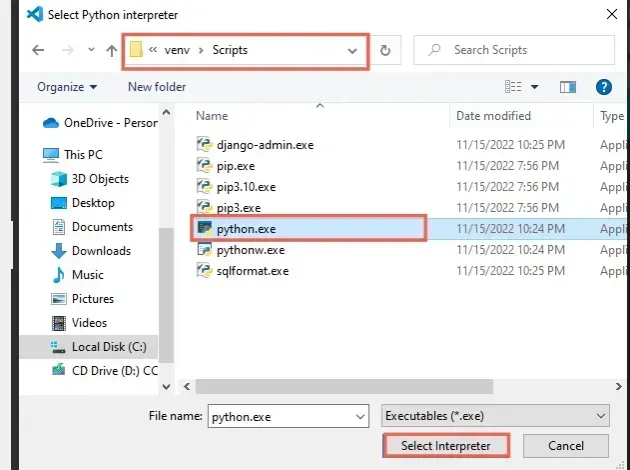
- 如果您在 macOS 或 Linux 上有虚拟环境,请单击您的
venv
文件夹,然后双击该bin文件夹,选择python文件,然后选择解释器。
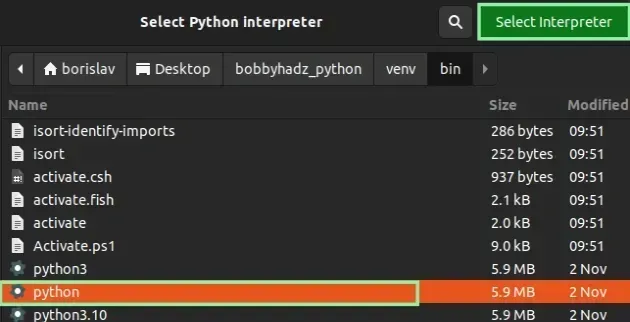
- 如果您没有虚拟环境,请使用以下命令之一获取您的
python.exe或python可执行文件的路径,指定文件路径并选择可执行文件。
where python python -c "import sys; print(sys.executable)"
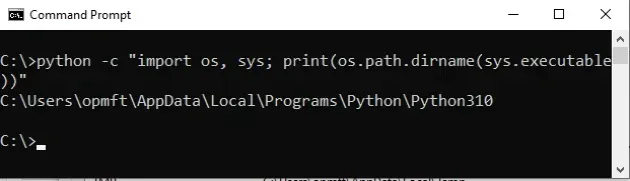
如果错误仍然存在,请尝试重新启动您的 IDE 和开发服务器/脚本。
或者,使用注释来禁用警告
如果这些建议都没有帮助,您可以使用注释来禁用 IDE 中的 Pylance 警告。
import pyautogui # type: ignore print(pyautogui)
您只需将# type: ignore命令添加到与导入语句相同的行中,即可禁用对特定导入的检查。
pyautogui.目录
- 在 Windows 上安装 PyAutoGUI
- 在 macOS 或 Linux 上安装 PyAutoGUI
- 在 Visual Studio Code 中安装 PyAutoGUI
- 在 PyCharm 中安装 PyAutoGUI
- 在 Anaconda 中安装 PyAutoGUI
- 在 Jupyter Notebook 中安装 PyAutoGUI
在 Windows 上安装 PyAutoGUI
PyAutoGUI在 Windows 上安装模块:
- 在搜索栏中键入 CMD,然后打开命令提示符应用程序。
- 键入
pip install pyautogui并按 Enter。
pip install pyautogui # 👇️ for Python 3 pip3 install pyautogui # 👇️ if you don't have pip in your PATH environment variable python -m pip install pyautogui # 👇️ for Python 3 python3 -m pip install pyautogui # 👇️ using py alias py -m pip install pyautogui # 👇️ if you get permissions error pip install pyautogui --user # 👇️ for Anaconda conda install -c conda-forge pyautogui
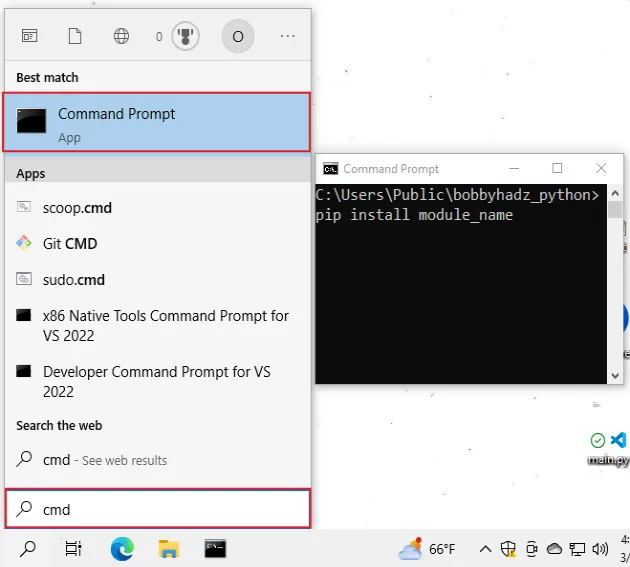
安装pyautogui包后,尝试按如下方式导入它。
import pyautogui screenWidth, screenHeight = pyautogui.size() print(screenWidth) print(screenHeight)
如果安装命令不成功,请尝试以管理员身份运行 CMD。
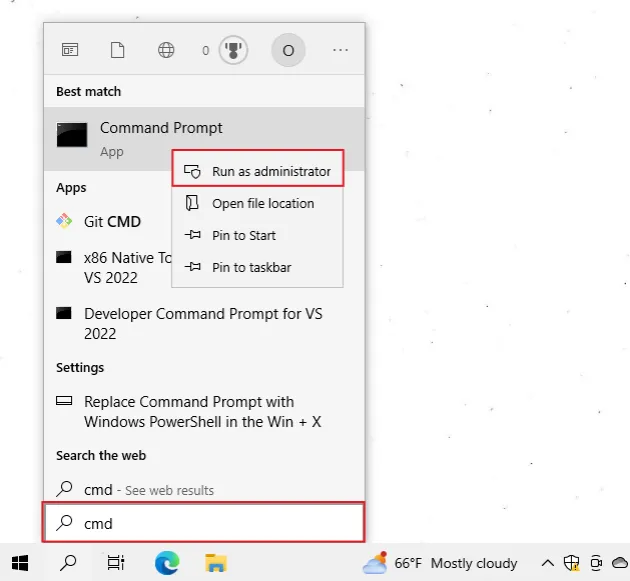
如果你收到错误
‘pip’ is not recognized as an internal or external command,python -m安装时使用命令pyautogui。
python -m pip install pyautogui python3 -m pip install pyautogui py -m pip install pyautogui
pyautogui或者,您可以在虚拟环境中安装该模块:
- 打开项目的根目录。
- 在资源管理器中按下
Shift并右键单击。
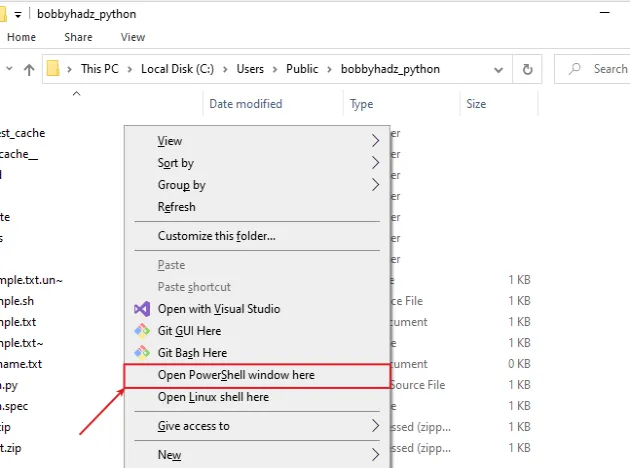
- 单击“在此处打开 PowerShell 窗口”。
- 运行以下命令。
# 👇️ might also be: "python3 -m venv venv" python -m venv venv # 👇️ activate on Windows (PowerShell) venv\Scripts\Activate.ps1 # 👇️ activate on Windows (cmd.exe) venv\Scripts\activate.bat # 👇️ install pyautogui in virtual environment pip install pyautogui
如果该python -m venv venv命令不起作用,请尝试以下 2 个命令:
python3 -m venv venvpy -m venv venv.
如果您看到无法加载 ps1 的错误消息
,因为在此系统上禁用了运行脚本,请运行以下命令,在出现提示时键入“yes”并重新运行激活命令。
Set-ExecutionPolicy RemoteSigned -Scope CurrentUser
pyautogui使用pip show pyautogui命令验证模块是否已安装。pip show pyautogui pip3 show pyautogui python -m pip show pyautogui python3 -m pip show pyautogui
该pip show pyautogui命令将声明该包未安装或显示有关该包的一堆信息,包括该包的安装位置。
在 macOS 或 Linux 上安装 PyAutoGUI
要在 macOS 或 Linux 上安装 PyAutoGUI:
- 搜索“终端”并启动应用程序。
- 键入
pip install pyautogui并按 Enter。
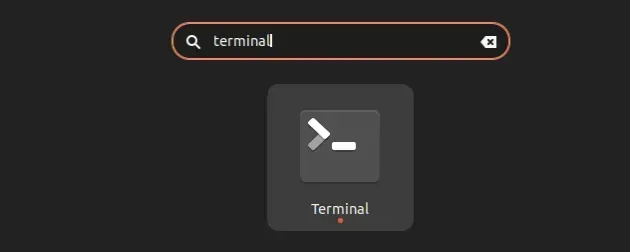
pip install pyautogui # 👇️ for Python 3 pip3 install pyautogui # 👇️ if you get permissions error sudo pip3 install pyautogui # 👇️ if you don't have pip in your PATH environment variable python -m pip install pyautogui # 👇️ for python 3 python3 -m pip install pyautogui # 👇️ alternative if you get permissions error pip install pyautogui --user # 👇️ for Anaconda conda install -c conda-forge pyautogui
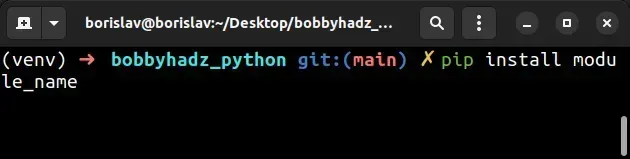
安装pyautogui包后,尝试按如下方式导入它。
import pyautogui screenWidth, screenHeight = pyautogui.size() print(screenWidth) print(screenHeight)
如果您收到未发现的错误pip,请使用该python -m命令。
python -m pip install pyautogui python3 -m pip install pyautogui
如果出现权限错误,请在命令前加上sudo.
sudo pip install pyautogui sudo pip3 install pyautogui
或者,您可以pyautogui在虚拟环境中安装该软件包:
- 在项目的根目录中打开终端。
- 运行以下命令。
# 👇️ could also be "python -m venv venv" python3 -m venv venv # 👇️ activate virtual env on macOS or Linux source venv/bin/activate # 👇️ install pyautogui in virtual environment pip install pyautogui
您的虚拟环境将使用用于创建它的 Python 版本。
python3 -m venv venv命令不起作用,请改用。 python -m venv venv您可以使用该pip show命令来验证
pyautogui是否已
成功安装。
pip show pyautogui pip3 show pyautogui python -m pip show pyautogui python3 -m pip show pyautogui
该pip show pyautogui命令将声明该包未安装或显示有关该包的一堆信息。
在 Visual Studio Code 中安装 PyAutoGUI
在 Visual Studio Code 中安装 PyAutoGUI:
- 按键盘上的 CTRL + ` (反引号)打开终端。
- 运行
pip install pyautogui命令以安装pyautogui模块。
pip install pyautogui # 👇️ for Python 3 pip3 install pyautogui # 👇️ if you get permissions error sudo pip3 install pyautogui # 👇️ if you don't have pip in your PATH environment variable python -m pip install pyautogui # 👇️ for python 3 python3 -m pip install pyautogui # 👇️ using py alias py -m pip install pyautogui # 👇️ alternative if you get permissions error pip install pyautogui --user
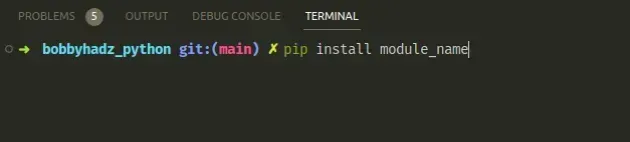
CTRL+Shift+P安装pyautogui包后,尝试按如下方式导入它。
import pyautogui screenWidth, screenHeight = pyautogui.size() print(screenWidth) print(screenHeight)
在 Visual Studio 代码中安装 Python 模块时,请确保
您的 IDE 配置为使用正确的 Python 版本。
按CTRL+Shift+P或(在 Mac 上为⌘+ Shift+ P)打开命令面板。
然后在字段中键入“Python 选择解释器”。
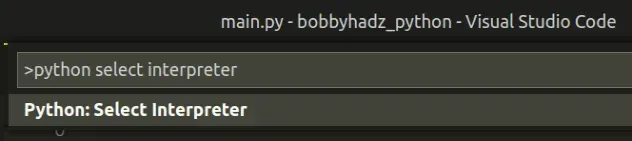
然后从下拉菜单中选择正确的 Python 版本。
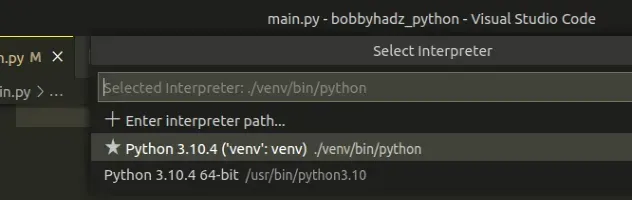
python --version如果您需要获取您的 Python 版本,可以使用该命令。
python --version python3 --version

如果您还没有虚拟环境,也可以尝试创建一个。
# 👇️ could also be "python -m venv venv" or "py -m venv venv" python3 -m venv venv # 👇️ activate on Unix or MacOS source venv/bin/activate # 👇️ activate on Windows (cmd.exe) venv\Scripts\activate.bat # 👇️ activate on Windows (PowerShell) venv\Scripts\Activate.ps1 # 👇️ install pyautogui in virtual environment pip install pyautogui
您的虚拟环境将使用用于创建它的 Python 版本。
在 PyCharm 中安装 PyAutoGUI
在 PyCharm 中安装 PyAutoGUI:
- 按
Alt+F12键盘打开终端。 - 运行
pip install pyautogui命令以安装pyautogui模块。
pip install pyautogui # 👇️ for Python 3 pip3 install pyautogui # 👇️ if you get permissions error sudo pip3 install pyautogui # 👇️ if you don't have pip in your PATH environment variable python -m pip install pyautogui # 👇️ for python 3 python3 -m pip install pyautogui # 👇️ using py alias py -m pip install pyautogui # 👇️ alternative if you get permissions error pip install pyautogui --user

安装pyautogui包后,尝试按如下方式导入它。
import pyautogui screenWidth, screenHeight = pyautogui.size() print(screenWidth) print(screenHeight)
或者,您可以使用 IDE 本身来安装模块。
- 单击“文件”>“设置”>“项目”>“Python 解释器”。
- 单击该
+图标并键入PyAutoGUI。 - 单击“安装包”。
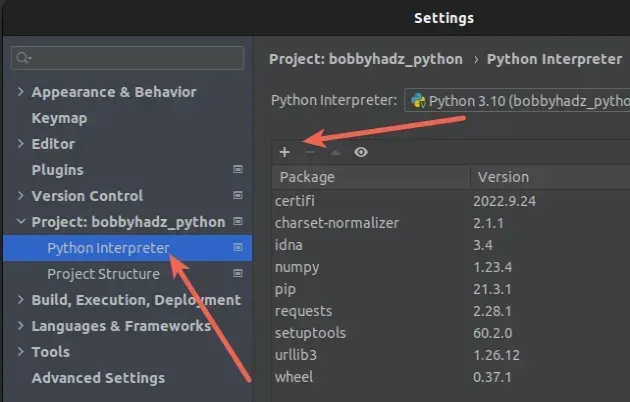
单击“文件”>“设置”>“项目”>“Python 解释器”。
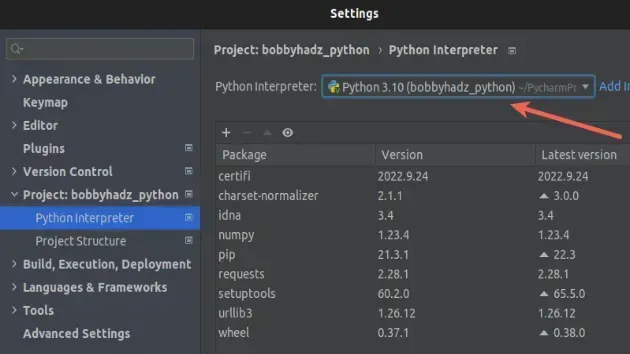
然后从下拉菜单中选择正确的 Python 版本。
python --version如果您需要获取您的 Python 版本,可以使用该命令。
python --version python3 --version

在 Anaconda 中安装 PyAutoGUI
您可以pyautogui使用命令安装软件包。
如果您使用的是 Windows,请搜索“Anaconda Prompt”并打开该应用程序。
如果您使用的是 macOS 或 Linux,请打开您的终端。
运行以下命令来安装pyautogui包。
# 👇️ using conda conda install -c conda-forge pyautogui # 👇️ Alternatively use `pip` pip install pyautogui # 👇️ for Python 3 pip3 install pyautogui # 👇️ if you get permissions error sudo pip3 install pyautogui # 👇️ if you don't have pip in your PATH environment variable python -m pip install pyautogui # 👇️ for python 3 python3 -m pip install pyautogui # 👇️ using py alias py -m pip install pyautogui # 👇️ alternative if you get permissions error pip install pyautogui --user
安装pyautogui包后,尝试按如下方式导入它。
import pyautogui screenWidth, screenHeight = pyautogui.size() print(screenWidth) print(screenHeight)
如果您需要使用 Anaconda 安装特定版本的软件包,请单击
以下文章。
在 Jupyter Notebook 中安装 PyAutoGUI
在 Jupyter Notebook 中安装 PyAutoGUI:
- 打开您的终端并输入“jupyter notebook”。
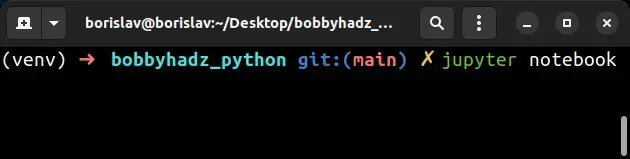
- 单击浏览器选项卡中的“新建”,然后单击“终端”。
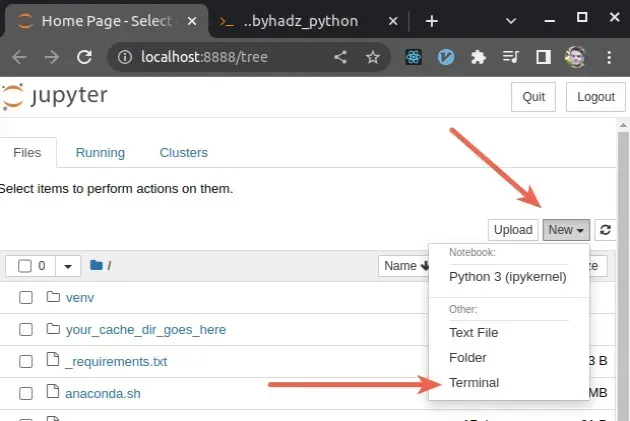
- 键入
pip install pyautogui并按 Enter。
# 👇️ using pip pip install pyautogui # 👇️ for Python 3 pip3 install pyautogui # 👇️ if you get permissions error sudo pip3 install pyautogui # 👇️ if you don't have pip in your PATH environment variable python -m pip install pyautogui # 👇️ for python 3 python3 -m pip install pyautogui # 👇️ using py alias py -m pip install pyautogui # 👇️ using conda conda install -c conda-forge pyautogui # 👇️ alternative if you get permissions error pip install pyautogui --user
安装pyautogui包后,尝试按如下方式导入它。
import pyautogui screenWidth, screenHeight = pyautogui.size() print(screenWidth) print(screenHeight)
或者,您可以使用 Python ipykernel。
- 打开您的终端并输入“jupyter notebook”。
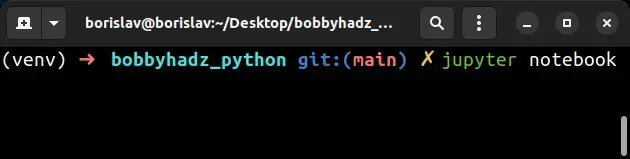
-
单击“新建”,然后单击“Python 3 (ipykernel)”。
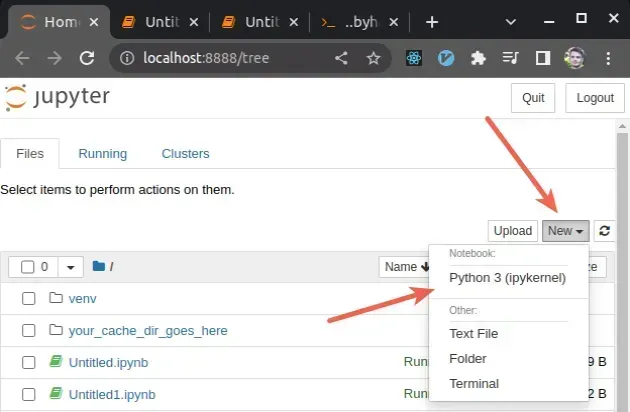
-
键入
!pip install pyautogui并单击“运行”。
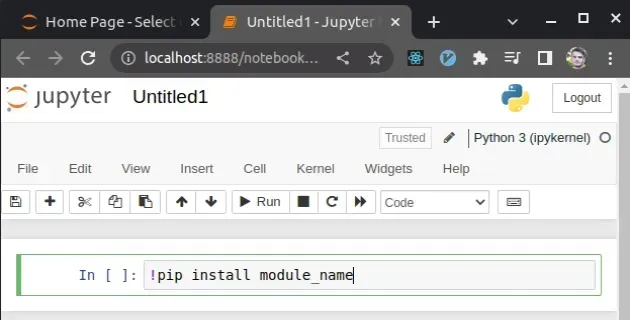
请注意,pip install如果您使用此方法,该命令必须以感叹号为前缀。
!pip install pyautogui
键入命令后,单击“运行”以安装模块pyautogui。
如果出现权限错误,例如“ [WinError: 5] Access is denied”,请将
--user选项添加到安装命令中。
!pip install pyautogui --user
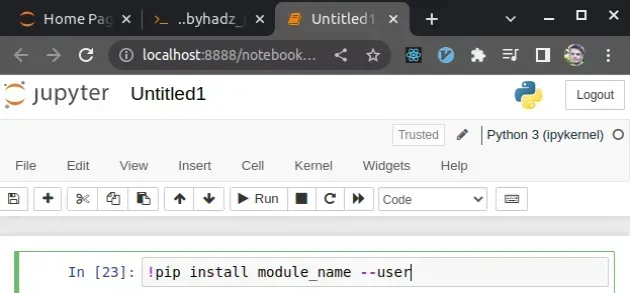
如果错误仍然存在,请尝试
重新启动 Jupyter 内核
并重新运行该命令。
